윈도우는 RDP(Remote Desktop Protocol)을 이용해 원격 데스크톱 연결 기능을 제공합니다. (기본 3389번 포트)
해당 기능은 매우 유용한 기능이지만 동시에 보안적으로도 치명적일 수 있기 때문에 사용함에 있어서 주의를 기울여야 합니다.
이번 포스트에서는 단순히 연결하는 과정에 대한 것만 다룹니다.
목차
1. 원격 데스크톱 Server 측 설정
2. Client 쪽 접속 과정
1. 원격 데스크톱 Server 측 설정
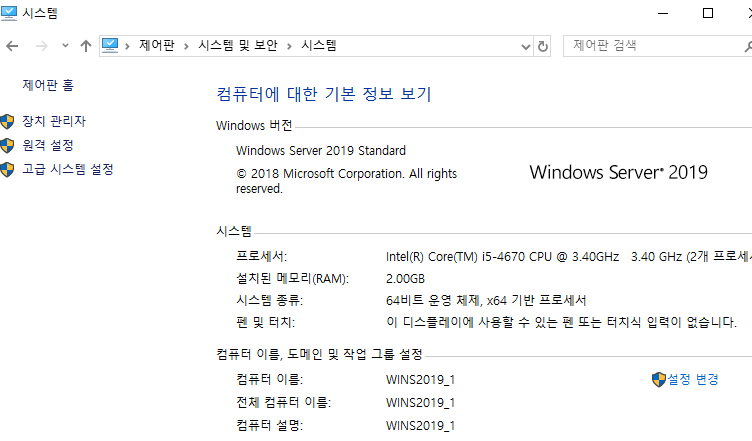
제어판 -> 시스템 및 보안 -> 시스템으로 진입합니다.
왼쪽 메뉴의 원격 설정을 누릅니다.
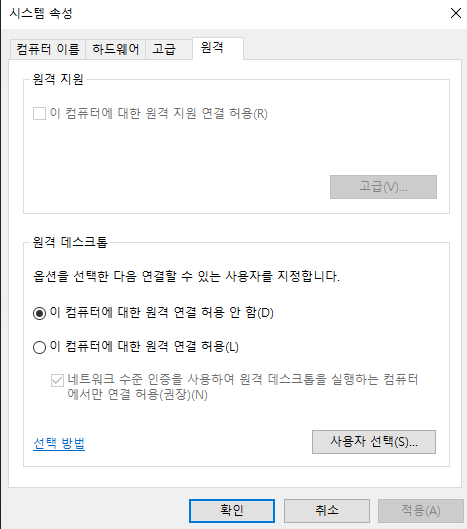
원격 설정
원격 데스크톱 항목 쪽의 이 컴퓨터에 대한 원격 연결 허용(L)에 체크합니다.
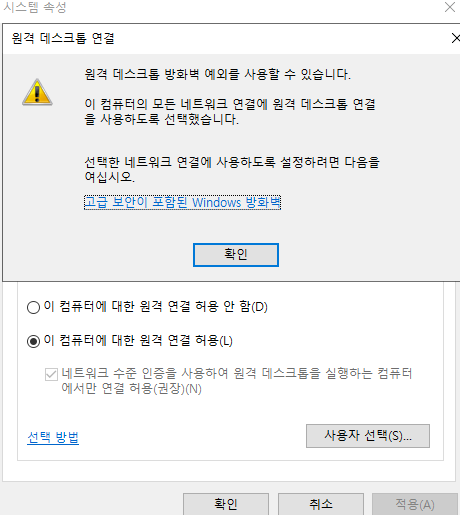
방화벽 관련
원격 연결을 허용하면 방화벽 쪽에 원격 데스크톱 관련 항목이 생긴다는 내용입니다.
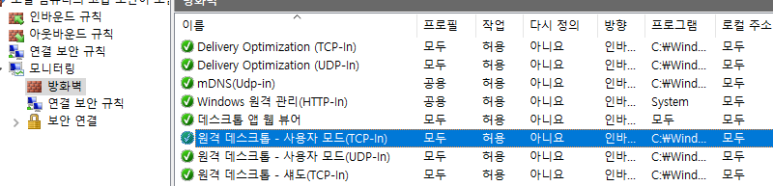
방화벽에서의 원격 데스크톱 항목
실제로 방화벽 설정에 가면 해당 항목을 찾아볼 수 있습니다.
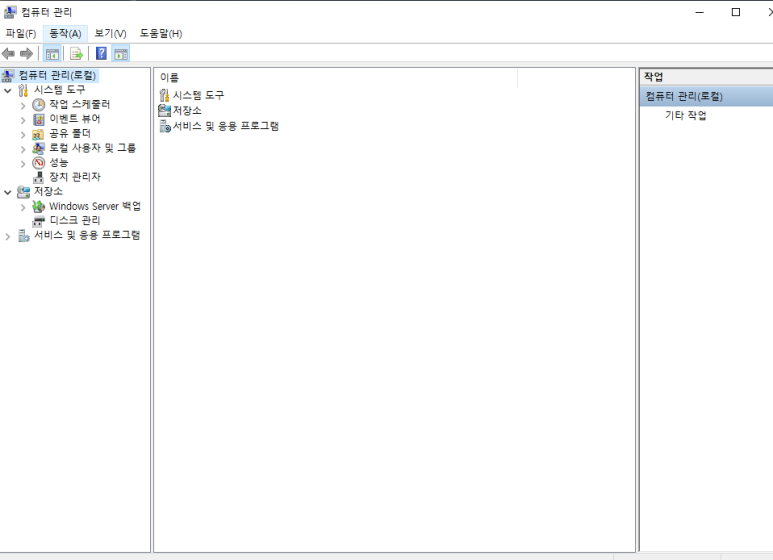
컴퓨터 관리
원격 데스크톱 연결에 쓰일 계정의 설정을 위해 컴퓨터 관리에 들어가줍니다.
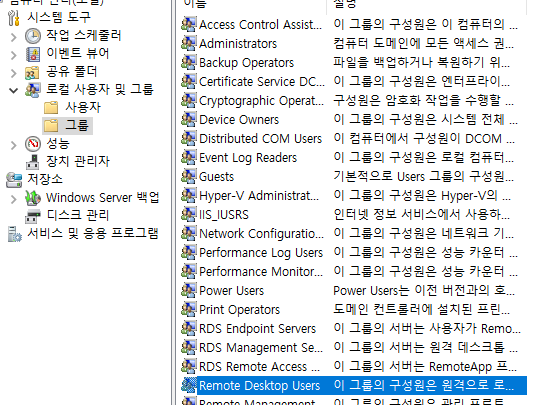
로컬 사용자 및 그룹 -> 그룹 -> Remote Desktop Users를 확인할 수 있습니다.

Remote Desktop Users 속성
해당 속성에서 구성원을 추가하여 원격 연결에 사용될 계정을 선택합니다.
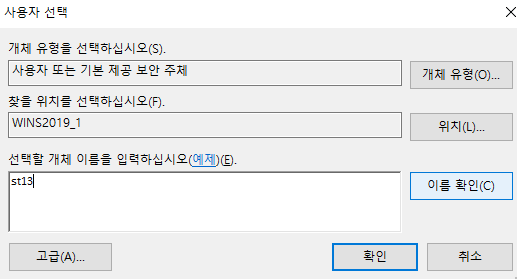
사용자 선택
사용자 계정 이름(st13)을 입력 후 이름 확인을 합니다.
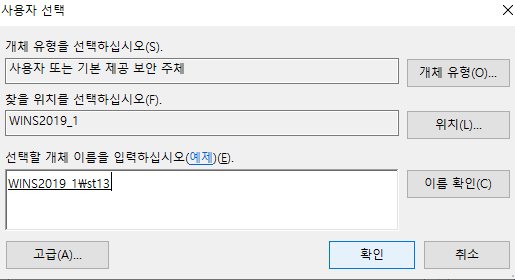
사용자 선택
해당 계정이 존재할 경우 위와 같은 밑줄과 함께 계정이 선택되고 확인을 누릅니다.
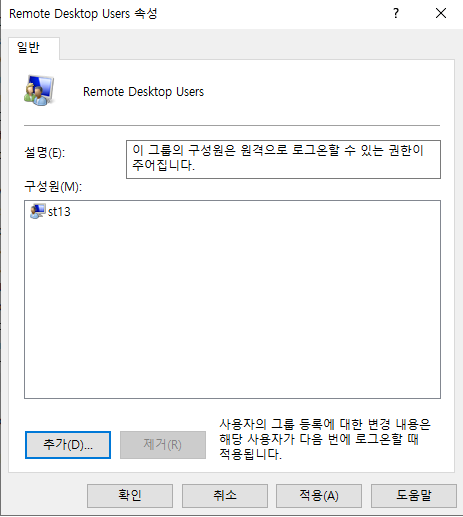
Remote Desktop Users 속성
추가한 계정이 Remote Desktop Users의 구성원으로 들어간 것을 확인 후 확인을 누릅니다.
2. Client 쪽 접속 과정
또 다른 윈도우서버 2019에서 접속을 시도합니다.
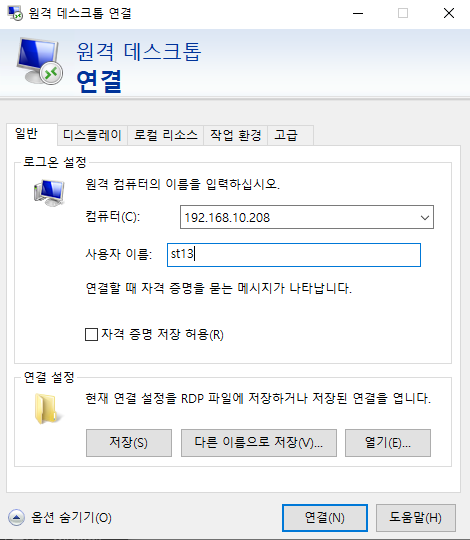
원격 데스크톱 연결
옵션 더 보기에서 IP와 사용자 이름(Remote Desktop Users에 추가한 구성원의 계정)을 입력하고 연결을 누릅니다.
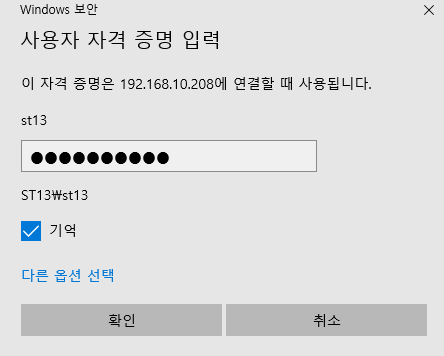
보안 확인
st13 계정의 패스워드를 확인합니다.
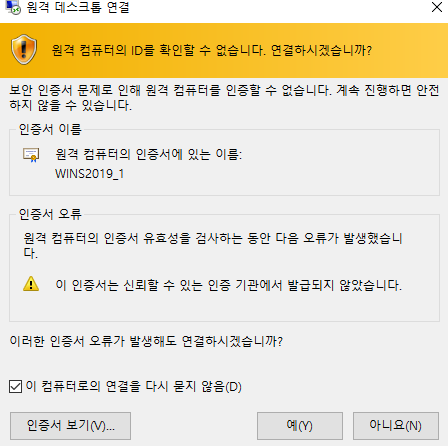
인증서 확인
현재는 사용하는 인증서가 없기 때문에 원격 컴퓨터의 ID를 확인할 수 없다고 안내합니다.
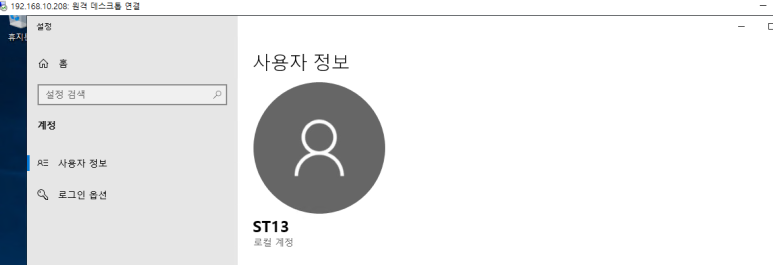
원격 데스크톱 연결 화면
정상적으로 원격 데스크톱 연결이 되어 st13 계정으로 접속이 된 것을 확인할 수 있습니다.
'IT > Windows' 카테고리의 다른 글
| Windows 이중화 - Teaming (0) | 2022.10.17 |
|---|---|
| [Windows] 내 PC의 호스트명(hostname) 빠르게 확인하기 (0) | 2022.10.11 |
| 윈도우 서버 2019 | 사용자 추가하는 방법, 그룹 추가하는 방법 (0) | 2022.10.09 |
| 서버 티밍(teaming) & 본딩 (bonding) - 서버 랜카드 이중화 방식 (0) | 2022.10.09 |
| [Windows] 네트워크 경로(공유 폴더)를 나만의 드라이브(D: E: F: ... X: Y: Z: 등등)로 잡기 (0) | 2022.10.06 |