728x90
반응형
SMALL
사용자 추가
- 시작 버튼에 마우스를 올리고 우클릭합니다.
- 팝업 메뉴에서 [컴퓨터 관리]를 클릭합니다.
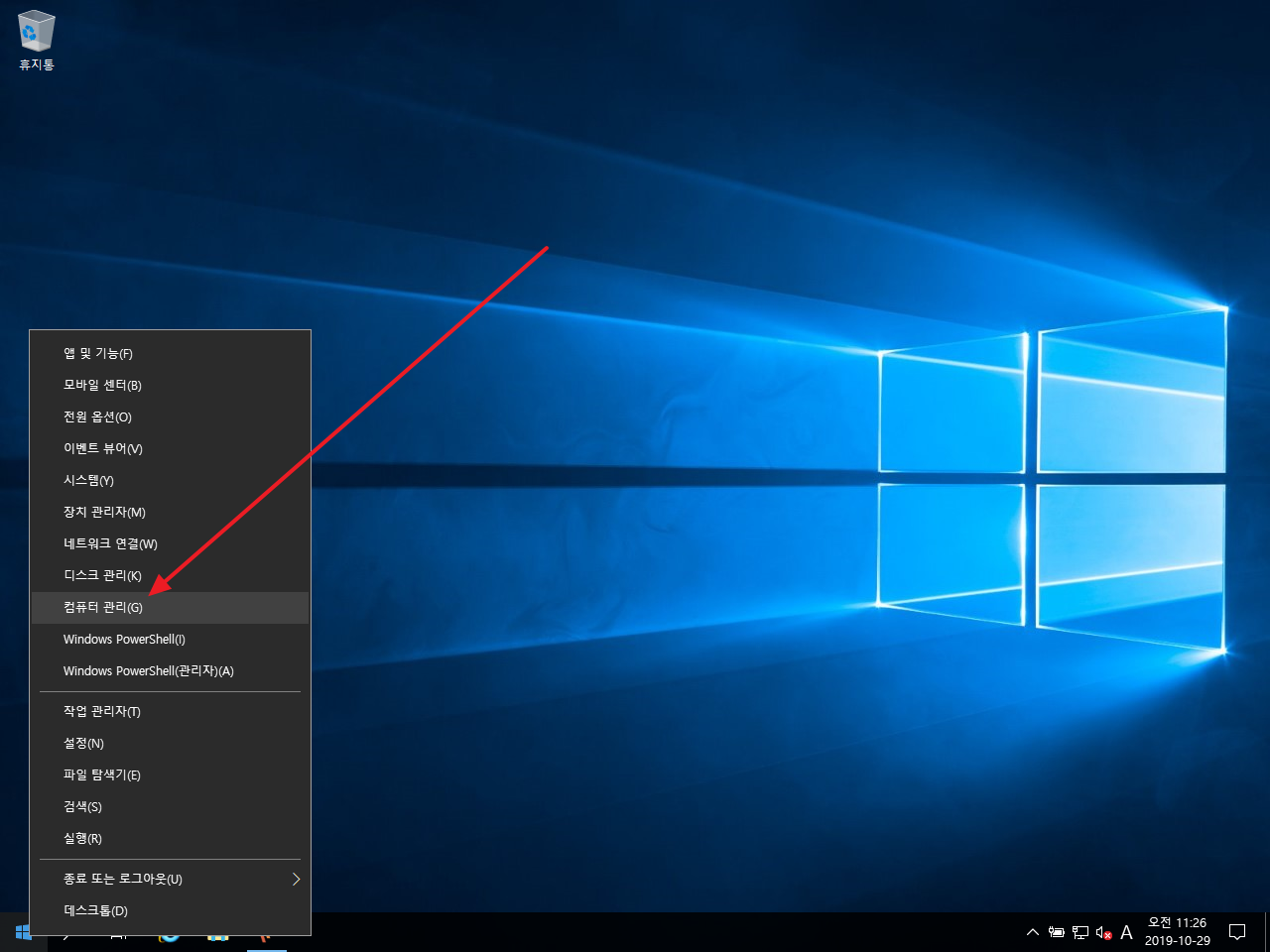
- [로컬 사용자 및 그룹]을 확장하고 [사용자]를 클릭합니다.
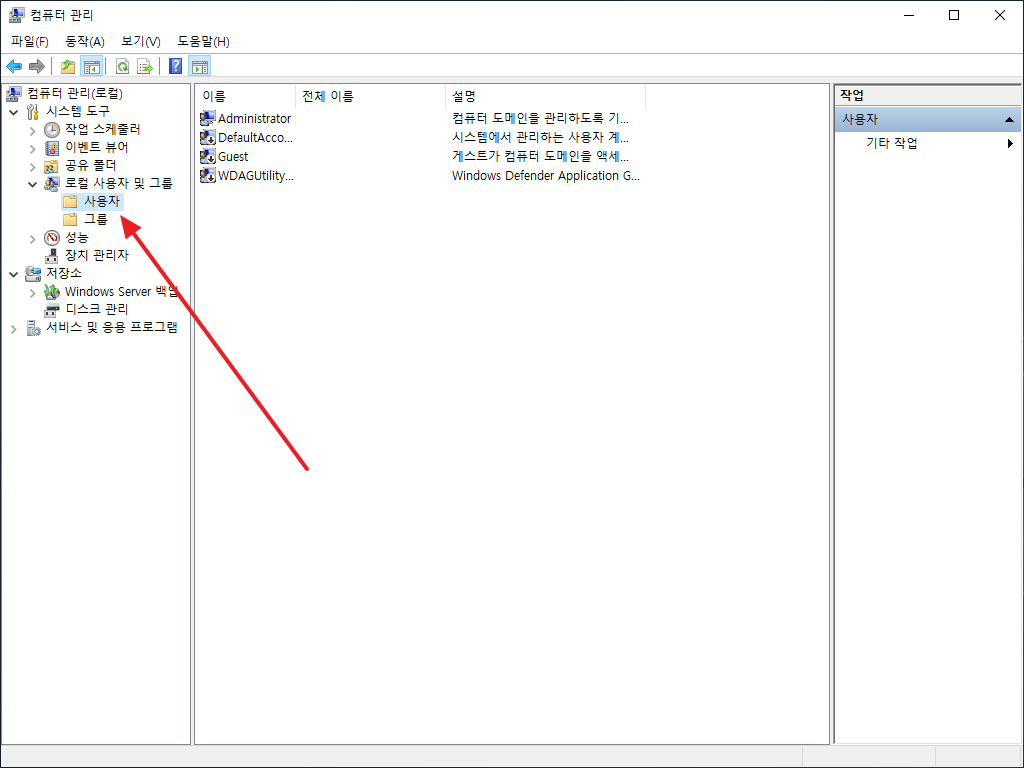
- 마우스 우클릭하고 [새 사용자]를 클릭합니다.
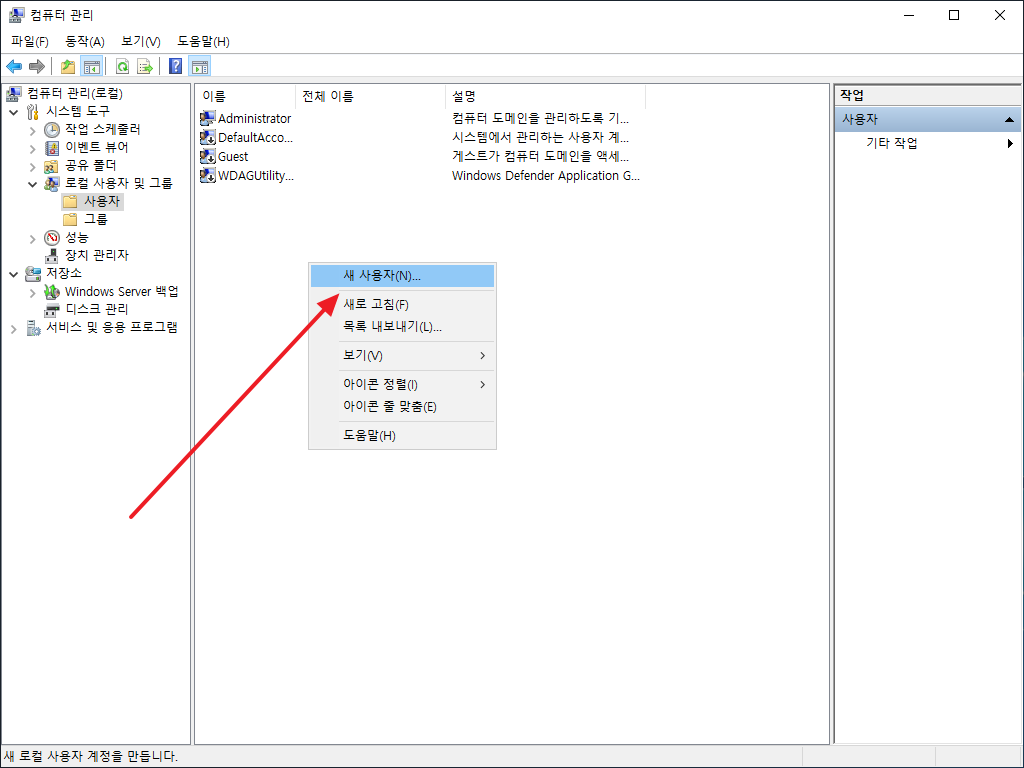
- 정보를 입력하고 [만들기]를 클릭합니다.

- 입력한 사용자가 만들어지고, 또 다른 사용자를 등록하는 화면이 나옵니다.
- [닫기]를 클릭하면...
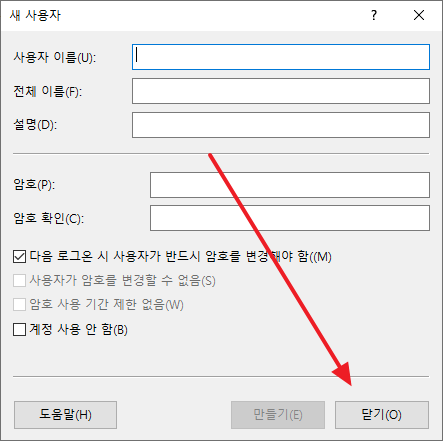
- 사용자가 추가된 것을 확인할 수 있습니다.
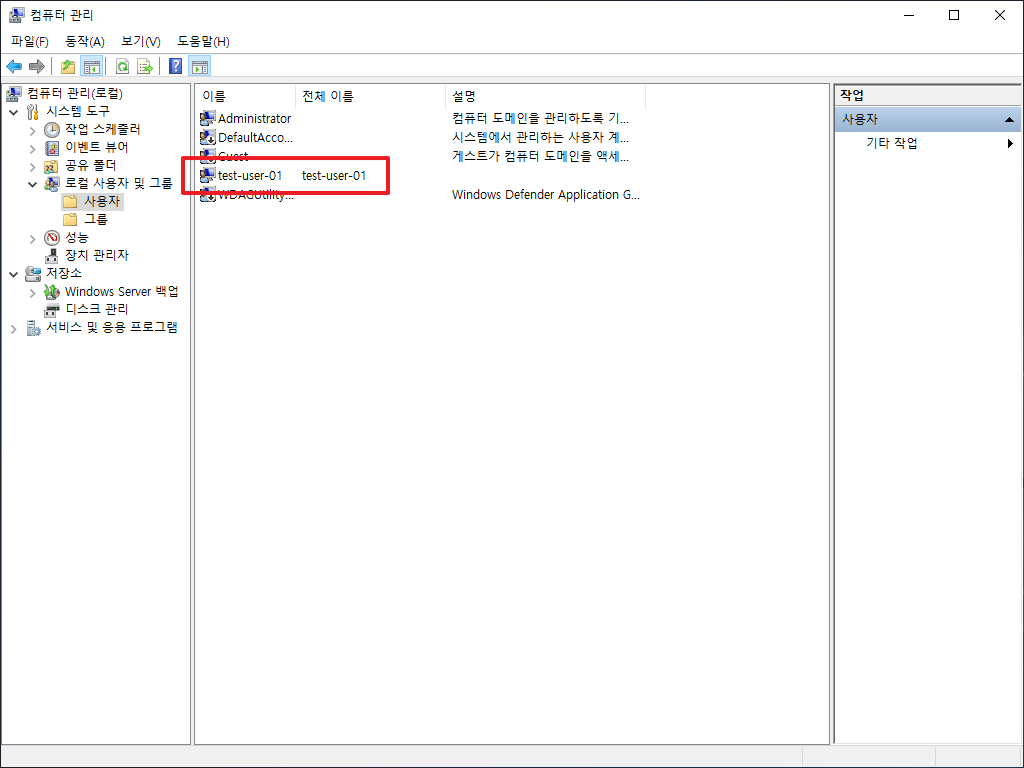
- 사용자를 더블 클릭하여 상세한 설정을 할 수 있습니다.
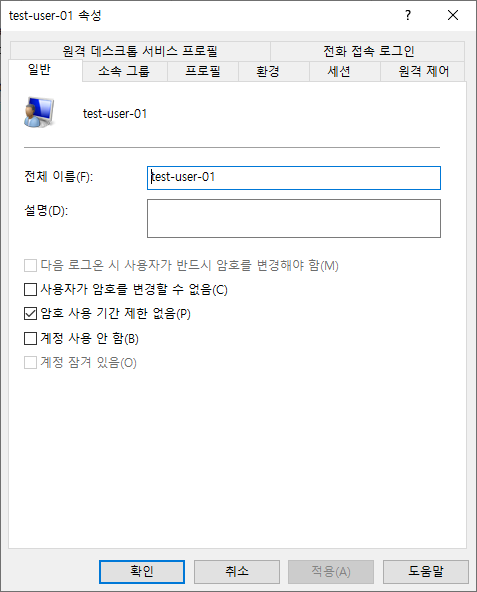
로그인 시 암호 변경으로 설정한 경우
- 사용자 생성 시 [다음 로그인 시 상요자가 반드시 암호를 변경해야 함]에 체크했다면, 사용자가 처음 로그인할 때...
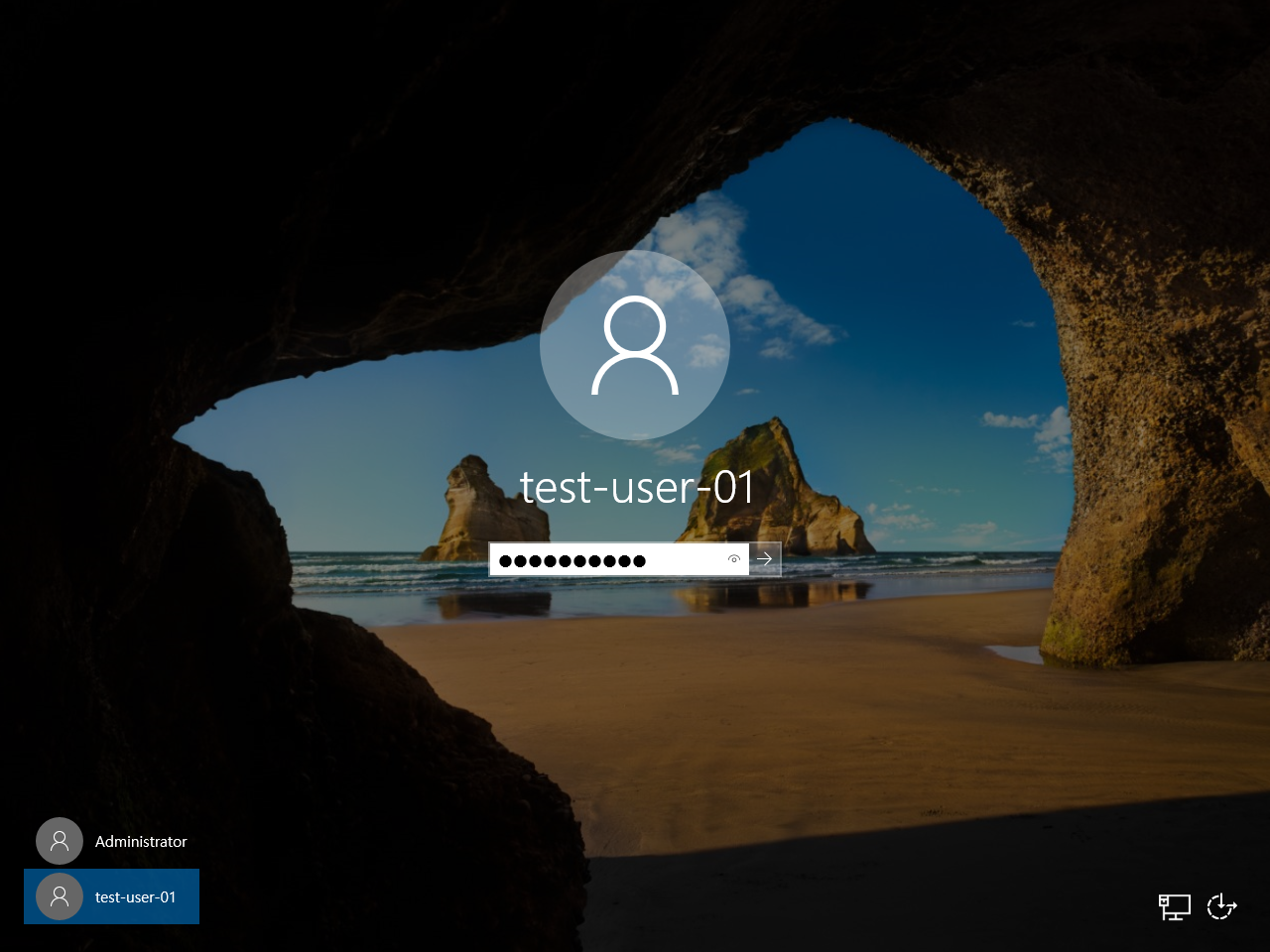
- 암호를 변경하라는 메시지가 나옵니다. 안내에 따라 암호를 변경한 후 로그인할 수 있습니다.
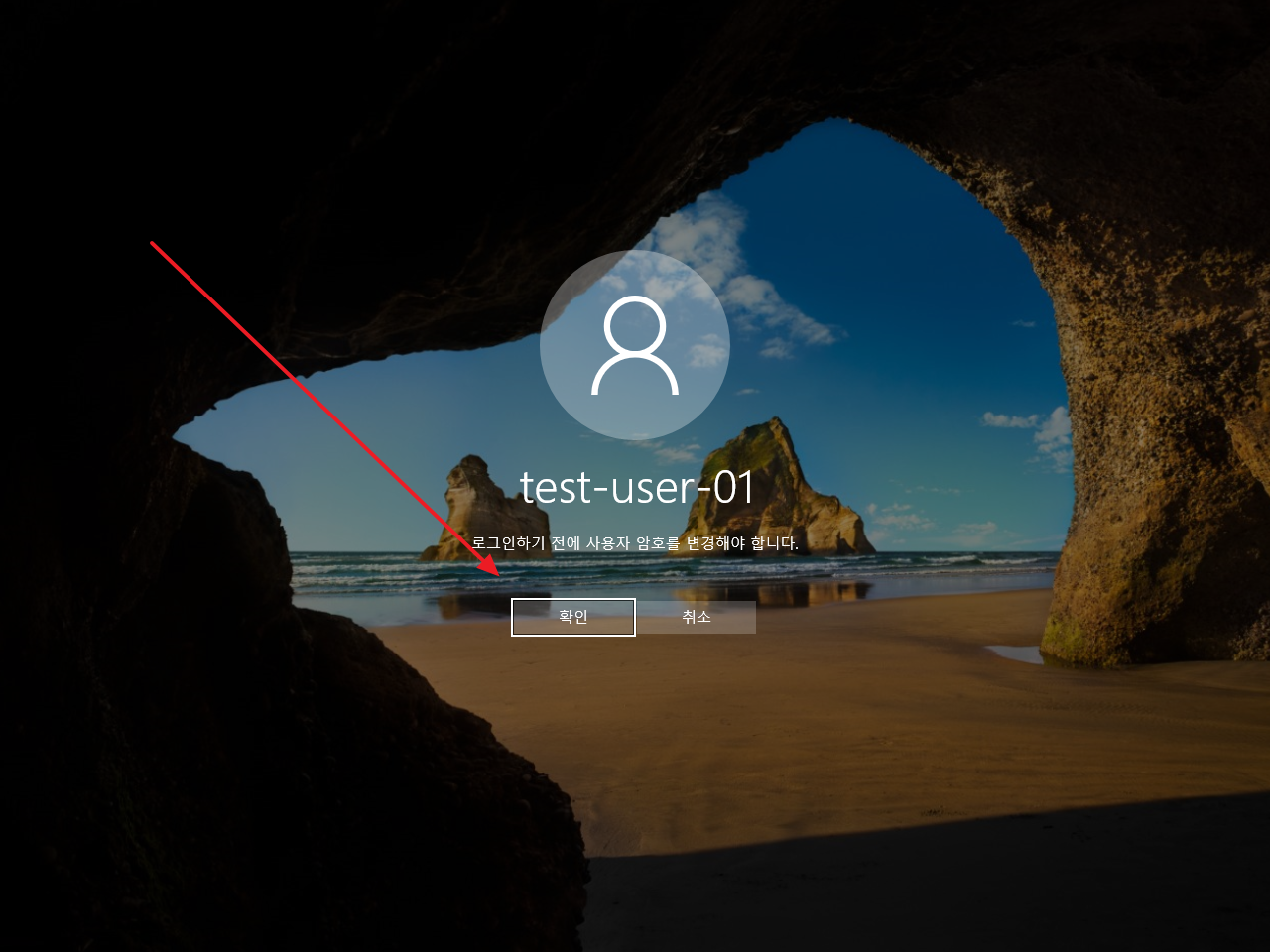
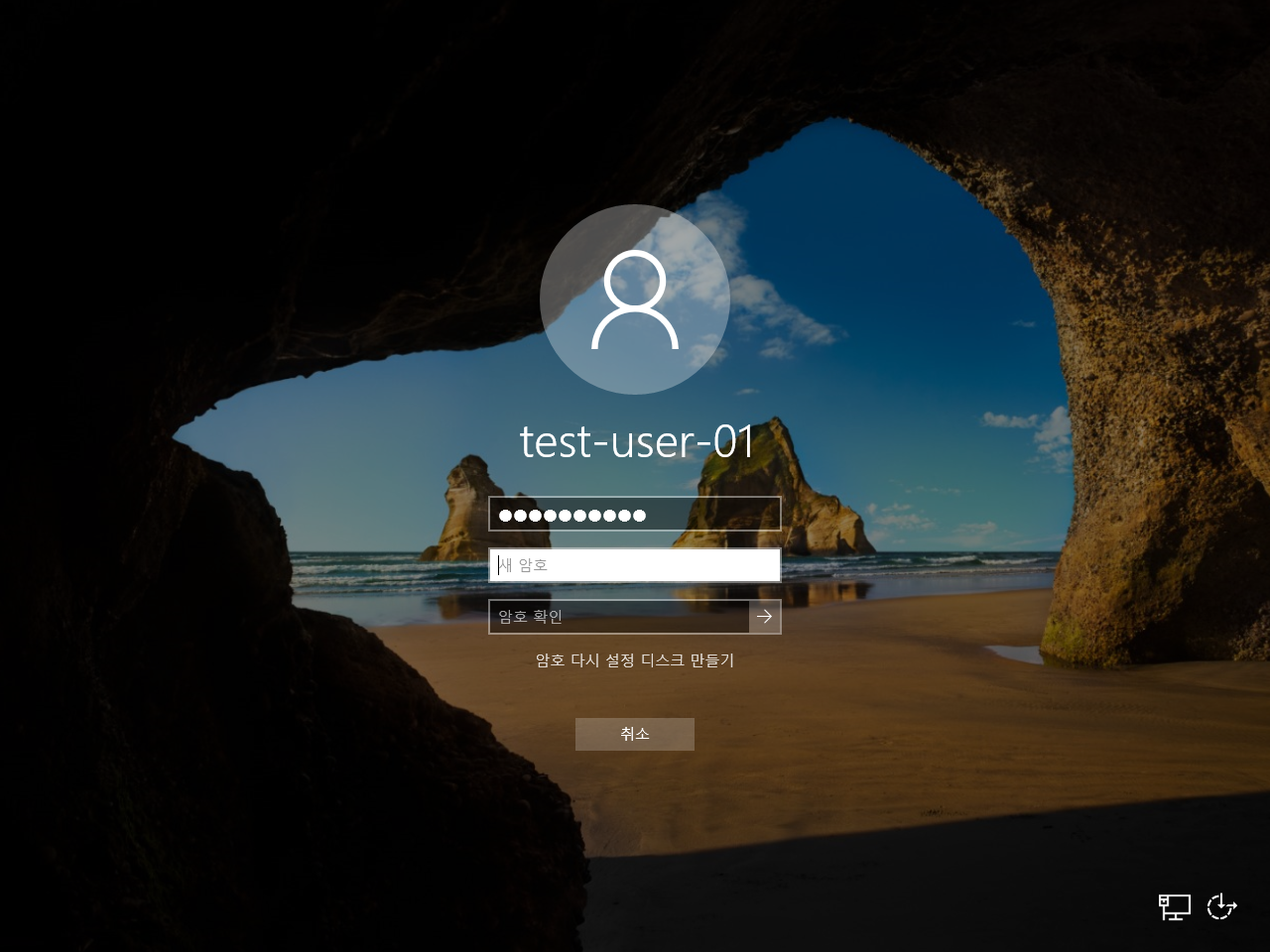

사용자 삭제
- 사용자를 선택하고 마우스 우클릭한 후 [삭제]를 클릭하면 사용자가 삭제됩니다.
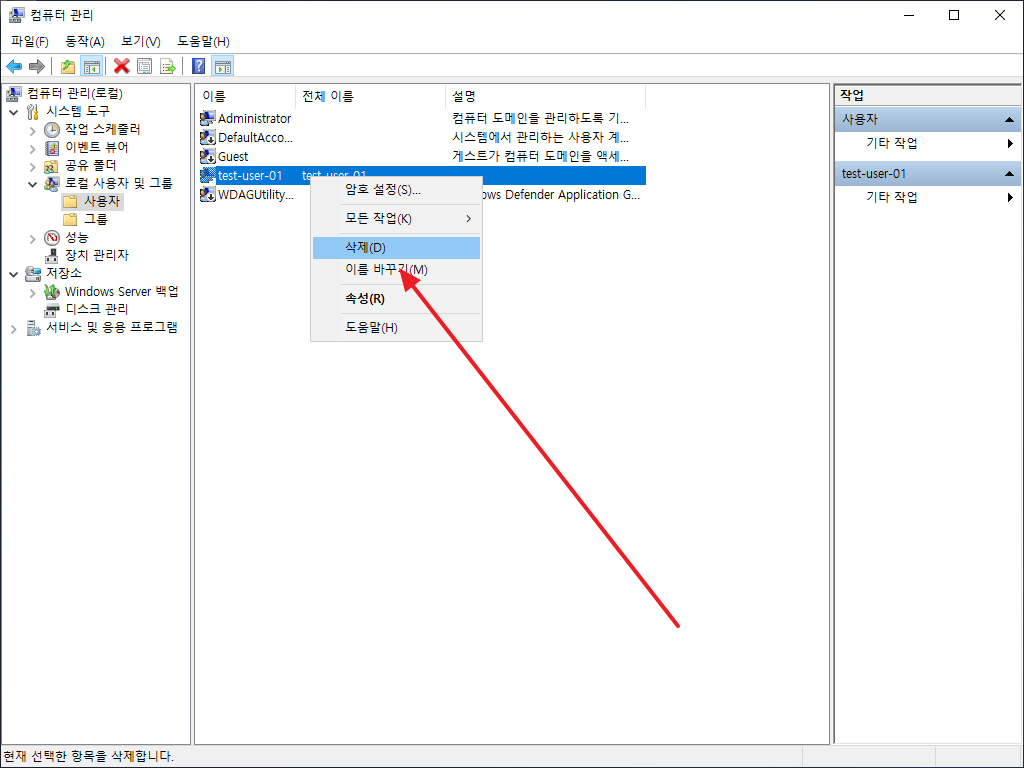
그룹 추가
- [로컬 사용자 및 그룹]을 확장한 후 [그룹]을 클릭합니다.
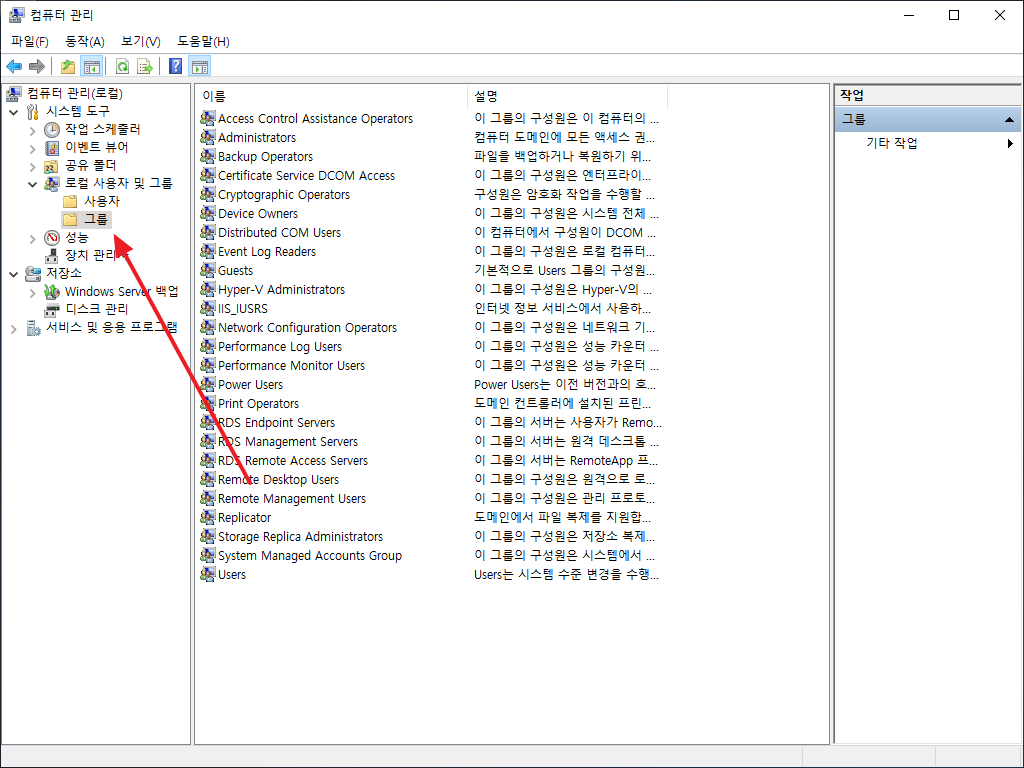
- 마우스 우클릭한 후 [새 그룹]을 클릭합니다.
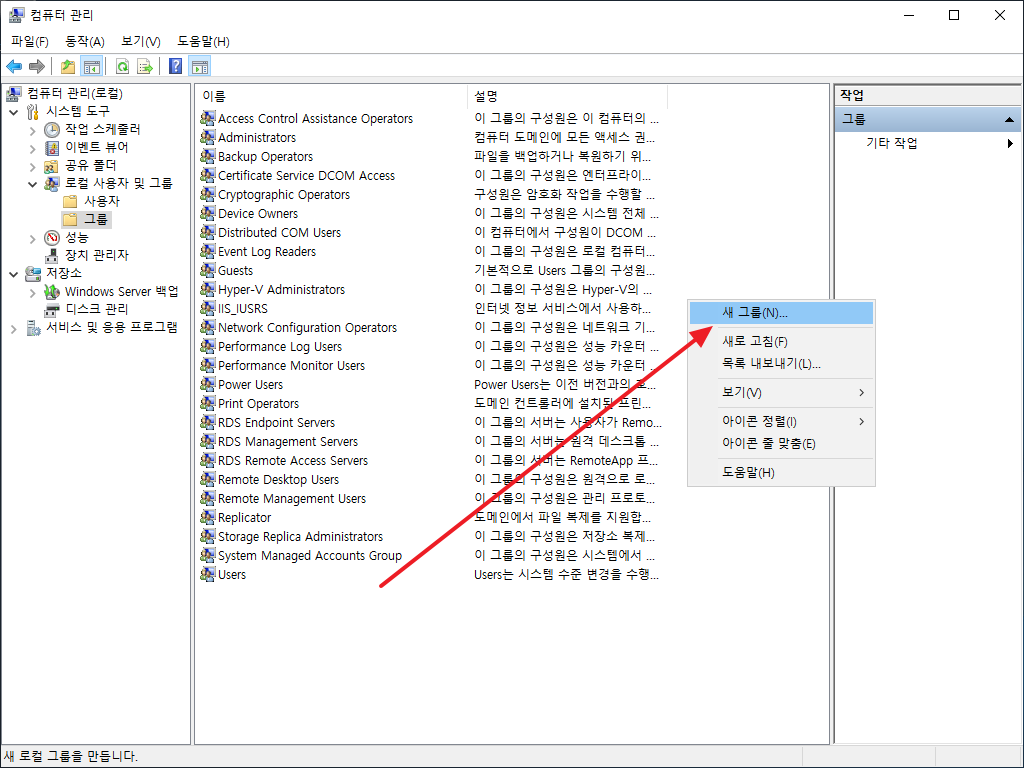
- 정보를 입력하고 [만들기]를 클릭합니다.
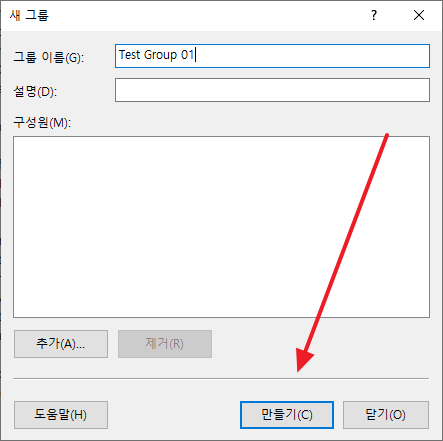
- 입력한 그룹이 만들어지고, 또 다른 그룹을 등록하는 화면이 나옵니다.
- [닫기]를 클릭하면...
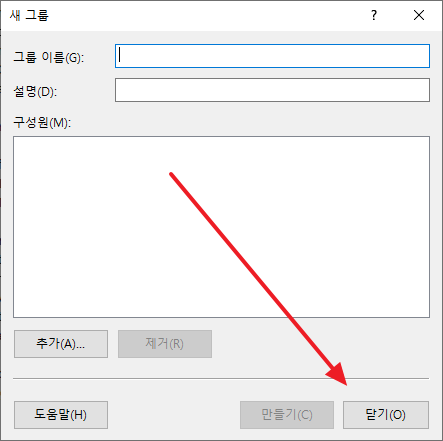
- 그룹이 추가된 것을 확인할 수 있습니다.
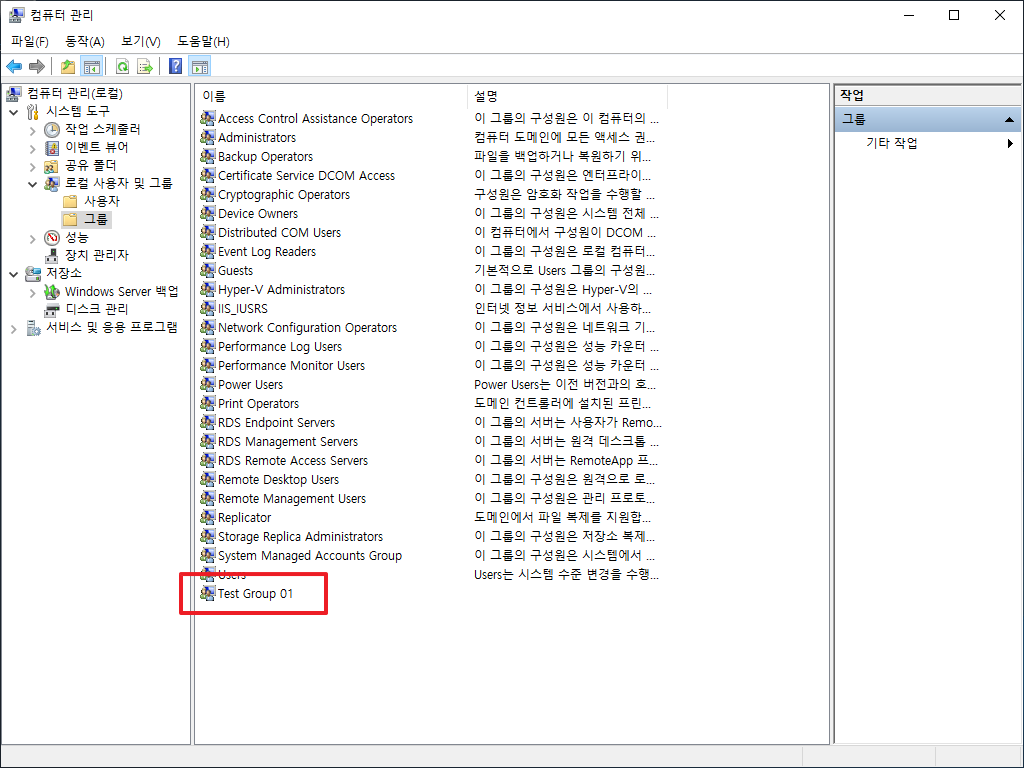
그룹에 구성원 추가
- 그룹을 더블 클릭하여 엽니다.
- [추가]를 클릭합니다.
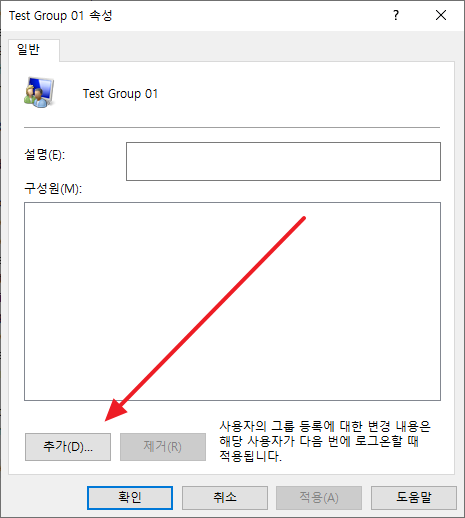
- 사용자 이름을 입력하고 [이름 확인]을 클릭합니다.
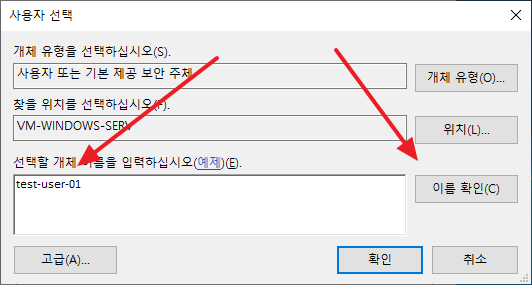
- [확인]을 클릭하고...
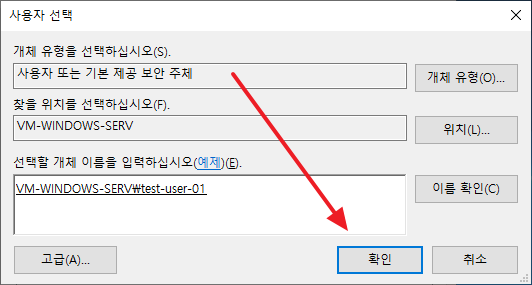
- [확인]을 클릭하면 구성원 추가가 완료됩니다.
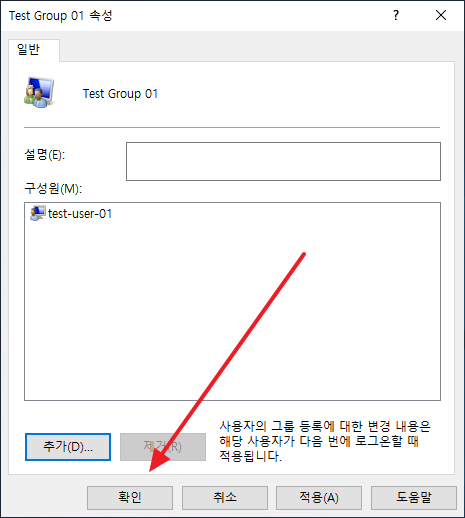
- 사용자 이름을 입력하지 않고 목록에서 선택할 수도 있습니다.
- 구성원 추가 화면에서 [고급]을 클릭합니다.
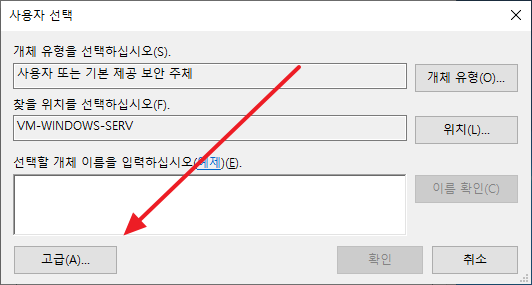
- [지금 찾기]를 클릭하면...
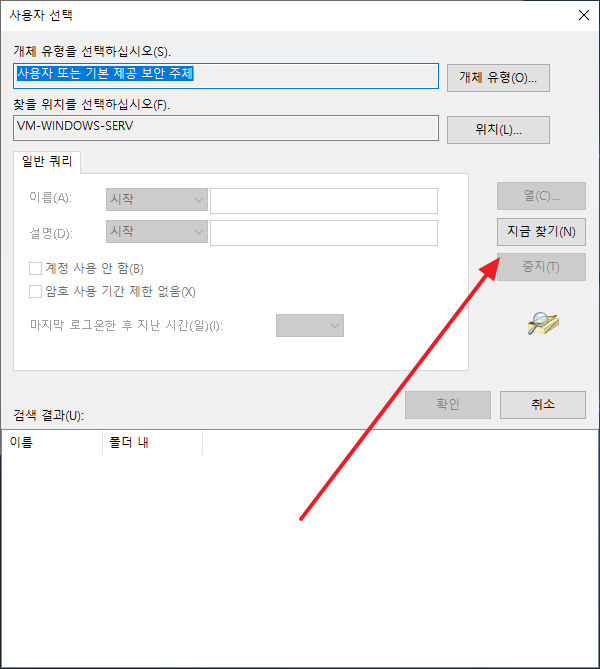
- 사용자 목록이 나옵니다.
- 사용자를 선택하여 구성원으로 등록합니다.
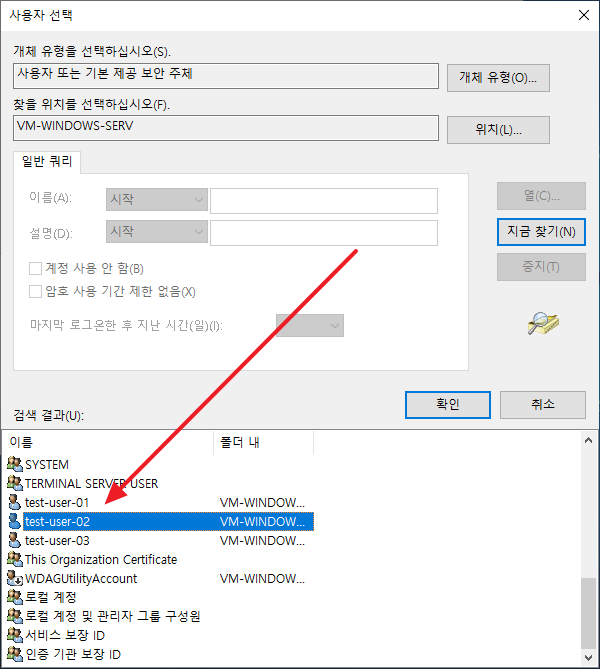
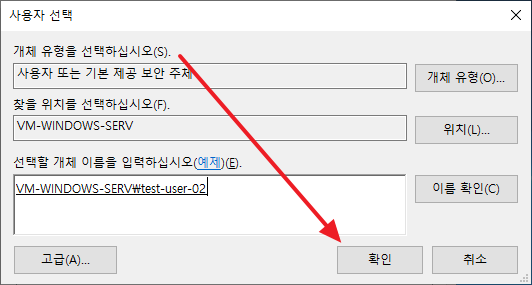
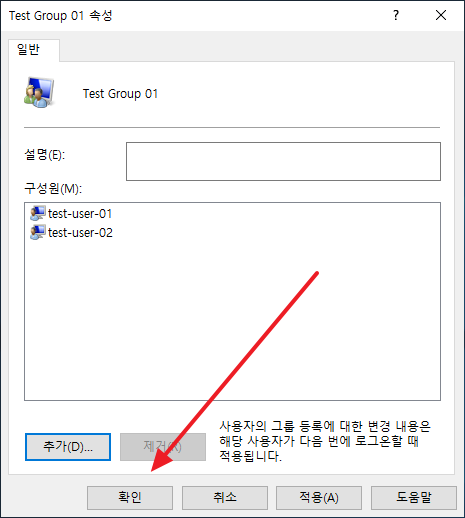
사용자를 그룹에 추가
- 그룹에 추가할 사용자를 더블 클릭합니다.
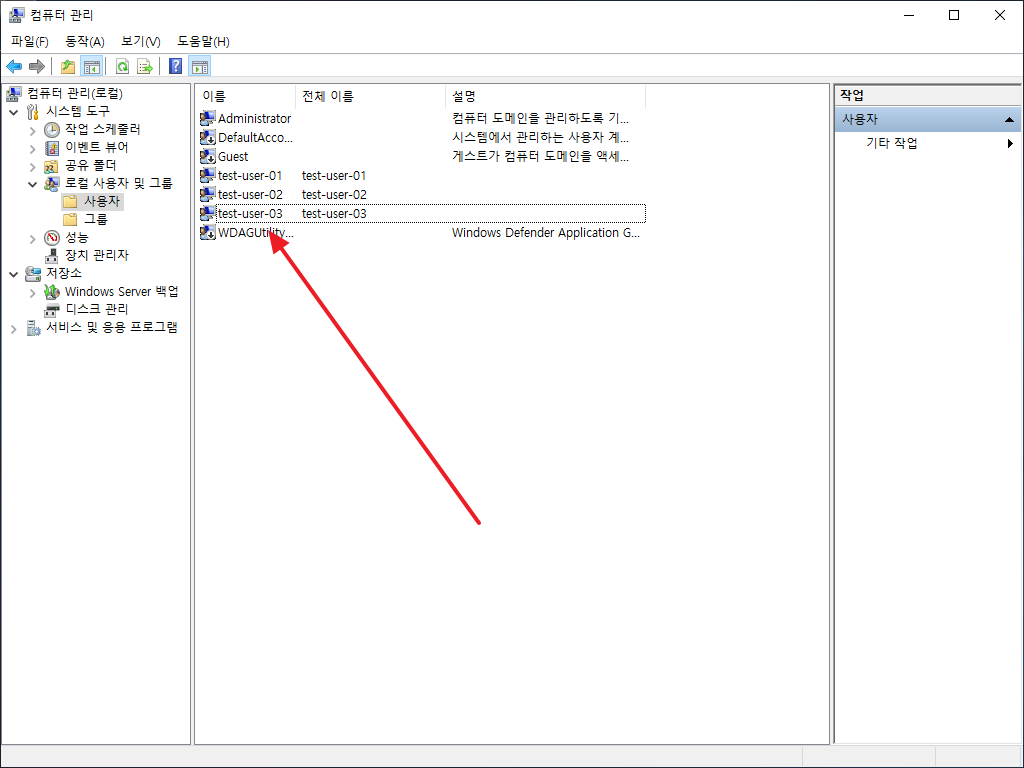
- [소속 그룹] 탭에서 [추가]를 클릭합니다.
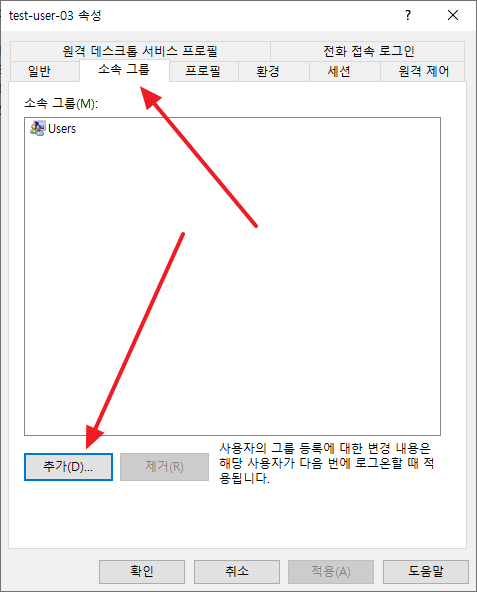
- 그룹에 사용자를 추가하는 것과 비슷한 방식으로, 사용자에 그룹을 추가합니다.
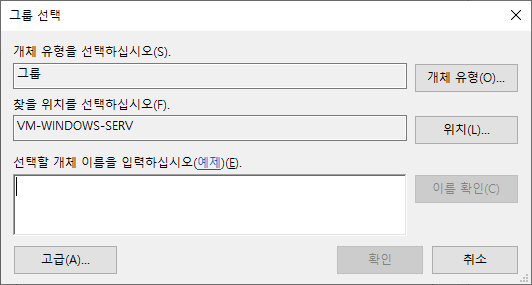
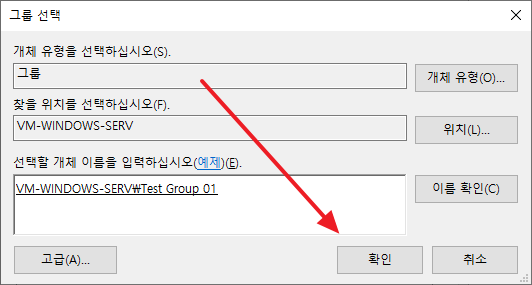
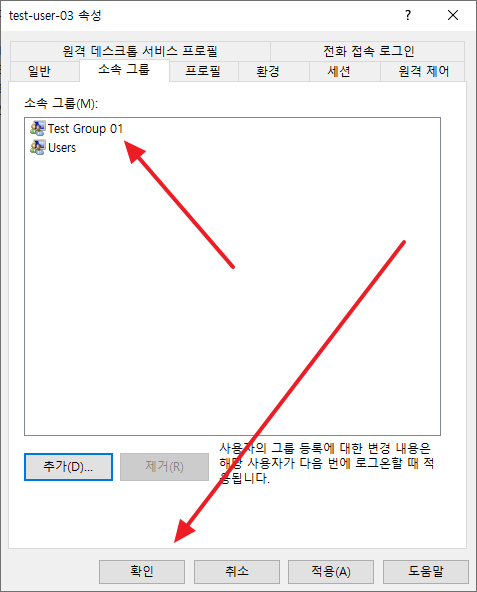
출처 : 윈도우 서버 2019 | 사용자 추가하는 방법, 그룹 추가하는 방법 – ㈜소프트이천 (soft2000.com)
728x90
반응형
LIST
'IT > Windows' 카테고리의 다른 글
| [Windows] 내 PC의 호스트명(hostname) 빠르게 확인하기 (0) | 2022.10.11 |
|---|---|
| 윈도우 서버 2019 원격 데스크톱 연결 설정 [Windows 관리] (0) | 2022.10.09 |
| 서버 티밍(teaming) & 본딩 (bonding) - 서버 랜카드 이중화 방식 (0) | 2022.10.09 |
| [Windows] 네트워크 경로(공유 폴더)를 나만의 드라이브(D: E: F: ... X: Y: Z: 등등)로 잡기 (0) | 2022.10.06 |
| 윈도우7 dns flush하는 방법 (0) | 2022.09.26 |