이중화란??
시스템의 신뢰성을 올리기 위해서 같은 기능을 가진 시스템을 두 개 준비하여 활용하는 것을 말함
이중화의 주 목적은 Failover(시스템 대체 작동) , LoadBalance(부하균형)이다
Failover
평소 사용하는 서버와 그 서버의 클론 서버가 존재하고 , 사용 서버에 장애가 발생 시
클론 서버가 대신 그 역할을 맡음으로서 서비스의 끊김이 없이 동작하도록 해주는 것
기업은 서비스가 끊기면 안 된다 . 업무의 마비로 이어짐
LoadBalance
두 개 이상의 서버가 일을 분담 처리해서 서버에 가해지는 부하를 분산시켜 주는 것
LoadBalance를 통해서 오류가 날 확률을 낮추는 것이다
혹시 오류가 나더라도 Failover를 통해 서비스가 안전하게 굴러가도록 하는 것이구
LoadBalance해주는 서버도 필요하고 Failover 서버도 필요하고.. 많은 서버가 필요할 것이다
네트워크 이중화 , 서버 이중화 , 서비스 이중화 등 여러 종류의 이중화가 존재한다
그중에서 Teaming이라는 것을 실습해보려고 한다
Teaming 이란 ?
여러 개의 NIC 카드를 하나의 NIC 카드로 논리적으로 묶는 구성을 말한다
Windows에서 불리는 용어이다 . 리눅스에서는 이 기능을 Bonding이라고 부름
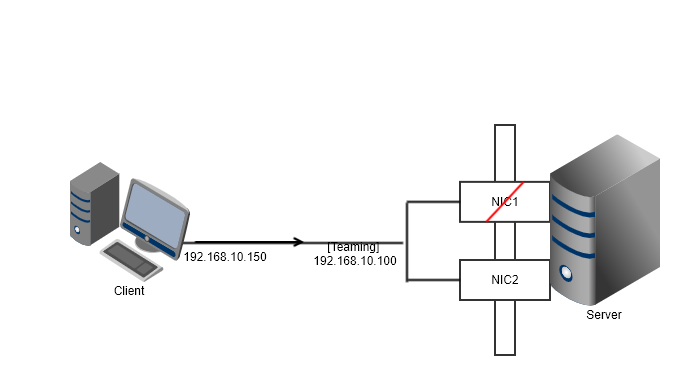
간단한 구성도
Teaming을 하면 머가 좋은가?
앞에서 말했듯 이중화를 함으로써 Failover , Loadbalance 기능을 할 수 있고
추가적으로 속도 향상 , 전송 용량 증대의 효과도 볼 수 있다
또한 설정을 통해 NIC 카드들을 특정 용도별(브로드캐스트 , 멀티캐스트 패킷 등)로 구분해서 사용도 가능
실습 환경
- Vmware Workstation Pro 15.5
- Windows Server 2012 R2
구성도
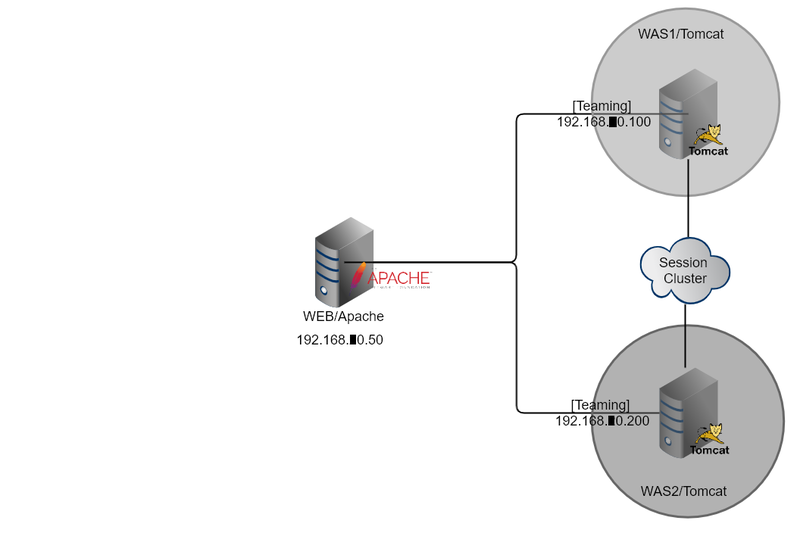
최종적으로 WEB 이중화도 진행할 것이라 구성도가 저렇게 짜졌다
일단 이 글에서는 WAS1 , WAS2 서버가 필요하다 ( WEB 서버는 신경 쓰지 말자 )
네트워크 구성도
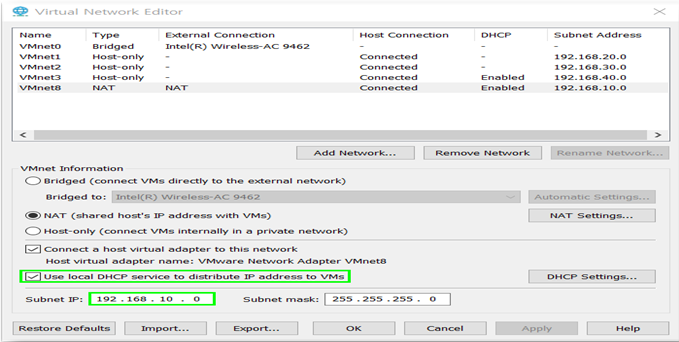
Vmware의 Virtual Network Editor을 들어가서 NAT 부분의 Subnet IP 를 192.168.10.0 대역으로 맞춰준다
그 후 각 서버의 전원이 꺼진 상태에서 Virtual Machine Settings를 들어가 준다
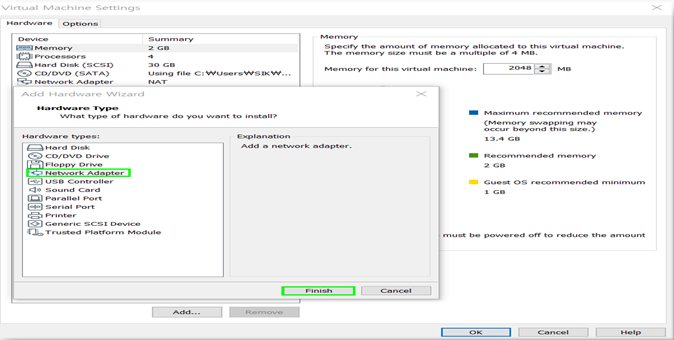
그 후 새로운 NIC 카드를 추가해준다 ( NIC1이 될 친구 )
이제 서버의 전원을 켜준 후 서버 관리자에 들어간다
로컬 서버를 누르고 NIC 팀 부분을 눌러준다

NIC 팀이라는 문구의 창이 뜰텐데 어댑터가 정상적으로 추가되었다면 2개의 어댑터가 보일 것이다
보통 ethernet0 , ethernet1이라는 이름으로 설정이 되어 있을 것이다
아무 인터페이스를 누른 후 우클릭해서 새 팀에 추가를 선택

새 팀이라는 창이 뜨고 팀 이름과 구성원 어댑터 추가 속성 등을 지정해줄 수 있다
팀 이름은 원하는 이름으로 설정을 해주면 된다
또 구성원 어댑터 또한 원하는대로 선택해주는데 최소 2개 이상 선택이 되어야 한다
지금은 2개밖에 없으니 둘다 체크해준다
그리고 추가 속성 부분이 있다
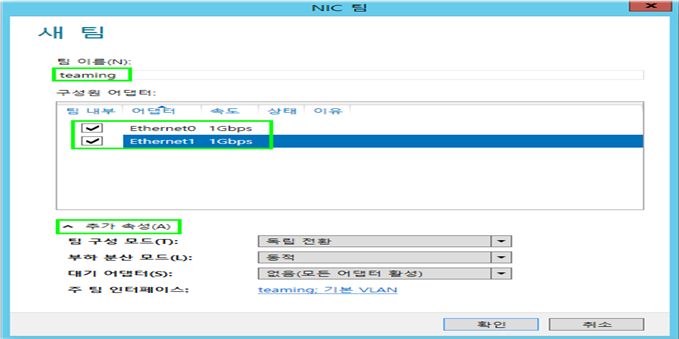
추가 속성
팀 구성 모드
|
독립 전환
|
스위치 없이 독자적으로 구성이 가능하다. 이 모드에서 Active/Standby 구성
|
|
정적 팀 구성
|
티밍을 구성할 네트워크에 스위치가 구성되어 있을 때 사용하며 수동으로 구성
|
|
LACP
|
LACP를 지원하는 스위치가 구성되어 있을 때 사용
|
부하 분산 모드
|
주소 해시
|
아웃바운드 트래픽 : 모든 활성 NIC 사용
인바운드 트래픽 : 팀의 NIC 중 하나만 사용
서버에 인바운드 트래픽이 거의 없고 아웃바운드 트래픽이 많은 경우 권장
|
|
Hyper-V Port
|
아웃바운드 트래픽 : 특정 활성 NIC
인바운드 트래픽 : 특정 활성 NIC
따라서 어떤 VM이든 하나의 NIC가 제공하는 것보다 많은 대역폭 사용 X
|
|
동적
|
아웃바운드 트래픽 : TCP 포트 및 IP 주소의 해시 기반
인바운드 트래픽 : Hyper-V 모드
주소 해시와 Hyper-V의 가장 적합한 측면을 활용한 가장 높은 부하 분산 모드
|
대기 어댑터
없음 ( 모든 어댑터 활성 )
어댑터 선택
Active - Stanby 모드로 구성할 것이기 때문에 독립 전환 / 동적 / ethernet1 선택
확인을 누른 후 조금 기다리면 어댑터의 상태가 활성화로 바뀌는 것을 확인 하고
실행창에서 ncpa.cpl을 입력해서 네트워크 설정을 들어간다
지정해준 팀 이름으로 어댑터 하나가 생성이 되었을 것이다
구성도 대로 IP 값을 설정해준다
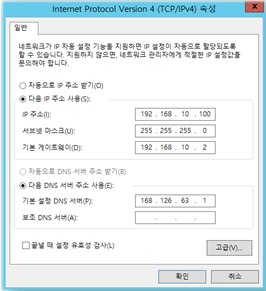
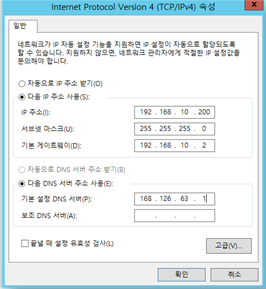
Teaming 구성이 완료되었다
잘 동작하는지 Test를 해야한다
CMD 창에서 ipconfig 명령어로 IP 설정이 잘 되었는지 확인 하고
인터넷이 되는지 체크
'IT > Windows' 카테고리의 다른 글
| 윈도우10(21H2) NIC 티밍(본딩) 설정 (0) | 2022.10.18 |
|---|---|
| 프로그램 및 사용자 지정 스크립트를 부팅시 실행하도록 설정하는 방법 (0) | 2022.10.17 |
| [Windows] 내 PC의 호스트명(hostname) 빠르게 확인하기 (0) | 2022.10.11 |
| 윈도우 서버 2019 원격 데스크톱 연결 설정 [Windows 관리] (0) | 2022.10.09 |
| 윈도우 서버 2019 | 사용자 추가하는 방법, 그룹 추가하는 방법 (0) | 2022.10.09 |