<환경>
Windows 10(HOST PC)
VirtualBox
Windows server 2016(GUEST PC/AD Server)
Windows 10 (GUEST PC/AD Client)
[Windows server 2016]
2016 서버에 ad서버를 설치하기 위한 기본 세팅을 해주자.
네트워크 설정부터 해본다.
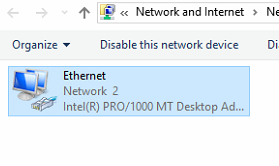
어댑터에 들어가서
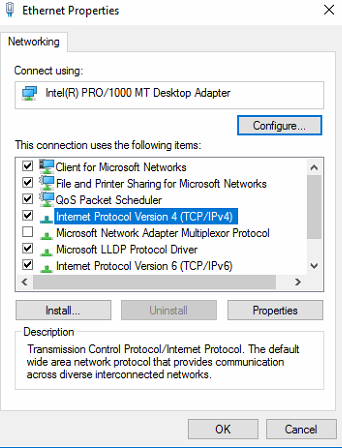
IPv4를 눌러주고
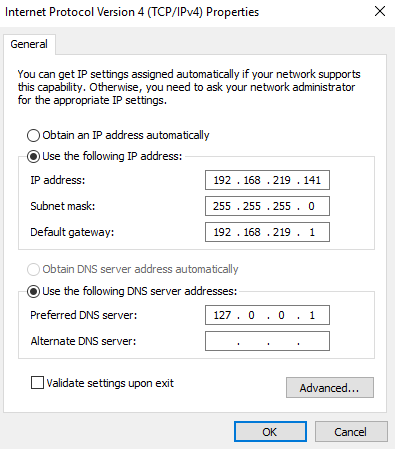
IP 고정 할당을 해준다.
아래 DNS가 루프백인 이유는 ㅠㅠ 스샷을 뒤늦게 찍어서...(ad설치하면 루프백 됨)
DNS는 8.8.8.8로 설정해준다.
이제 Windows server에 Active Directory를 설치해보자.
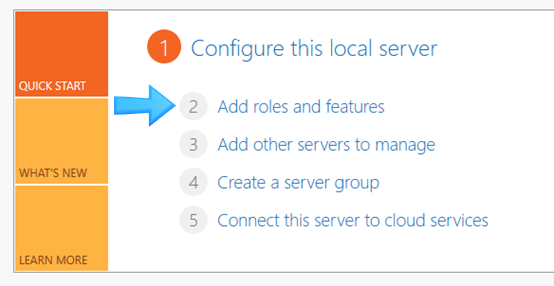
대시보드에서 Add roles and features를 눌러준다.
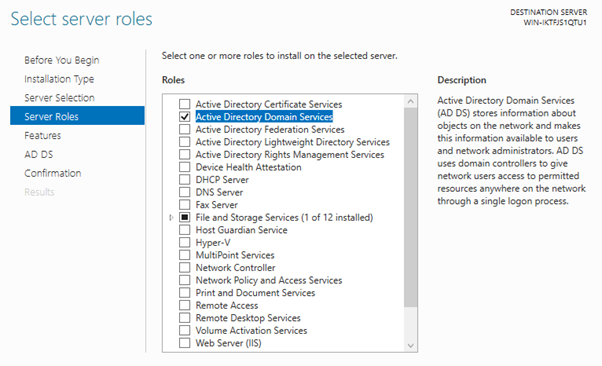
Active Directory Domain Services를 선택한다.
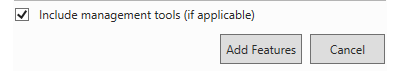
팝업 창이 뜨면 Add Features를 누른다.
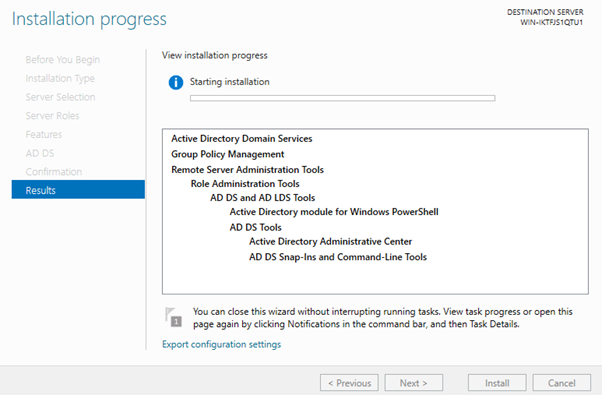
디폴트로 넘겨주고 설치 누르고 기다린다.

설치가 끝나면 대시보드 옆 깃발을 눌러준다.
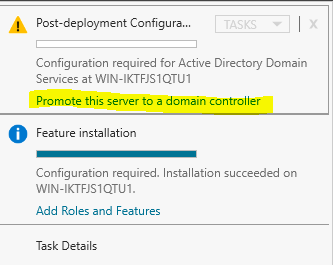
도메인 컨트롤러로 승격할거냐는 메세지가 있는데 눌러준다.
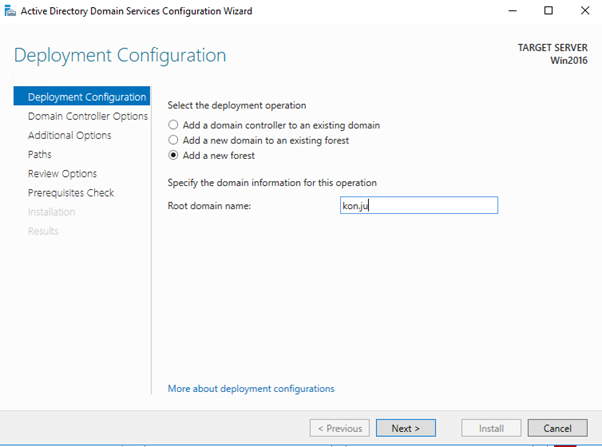
Add a new forest를 선택하고
루트 도메인 이름은 kon.ju 라는 2차 도메인 형태로 입력했다.
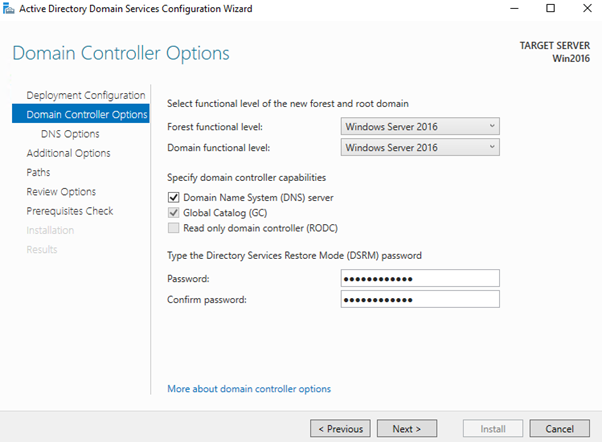
DSRM은 후에 AD에 문제가 있을때 복구 할 수 있는 비밀번호라고 함..
입력해주고 Next
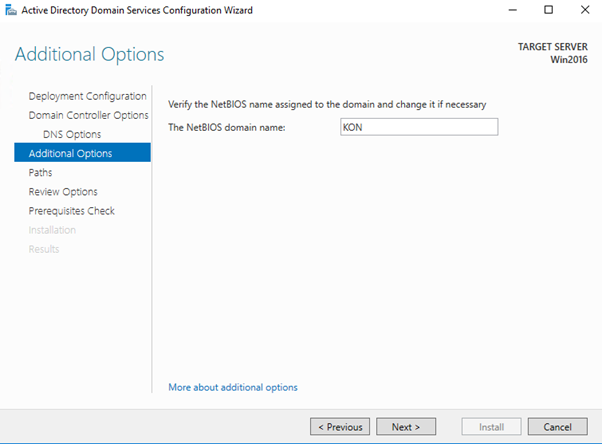
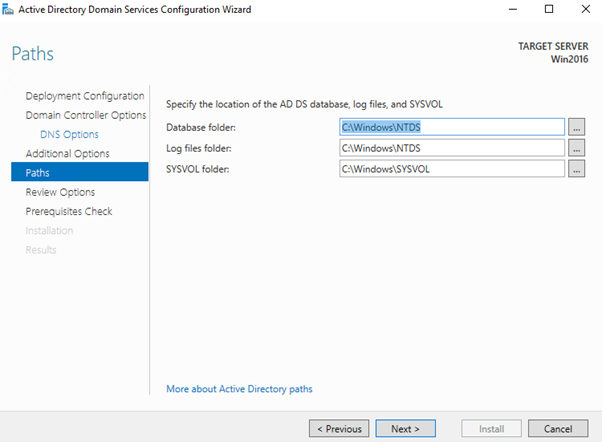

다 기본값으로 넘기고 설치해준다.
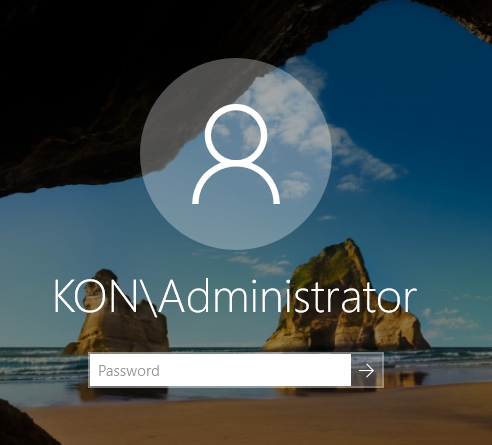
재부팅 하면 이렇게 도메인명\계정 이름으로 변한 걸 알 수 있다.
앞으로 이걸로 로그인 하면 된다.
서버 설치가 되었으니 이제 유저를 추가해보자.
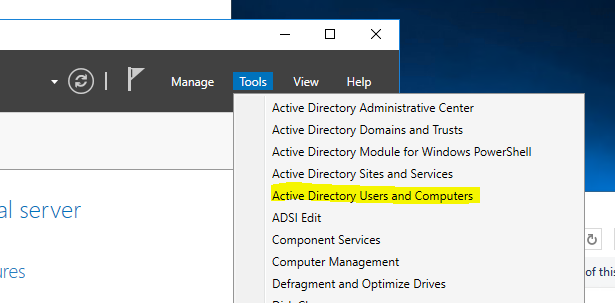
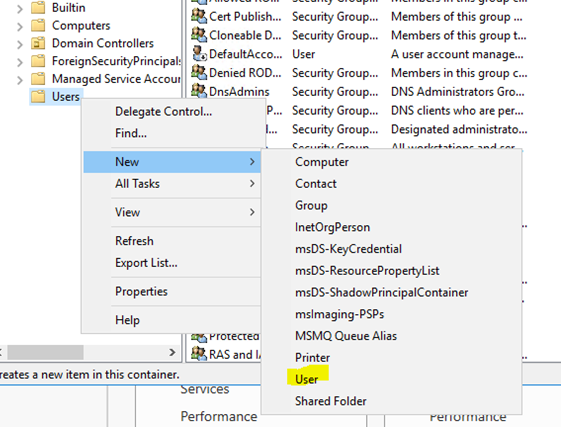
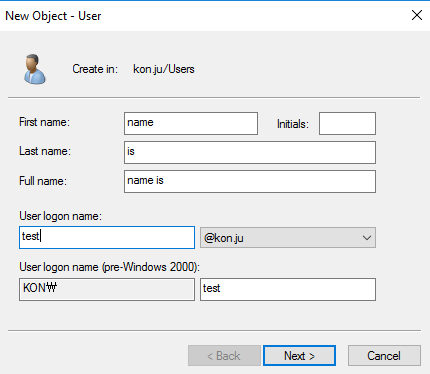
test라는 아이디를 부여했다.
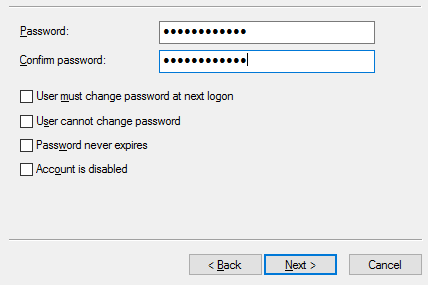
비밀번호도 설정해준다.
이제 클라이언트에서 도메인으로 가입을 해보자.
[Windows 10]
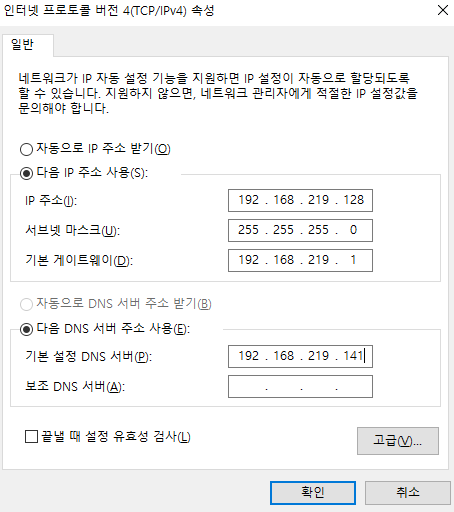
윈도우 10에서 네트워크 설정을 할 때
DNS서버를 AD서버의 아이피로 잡아준다.
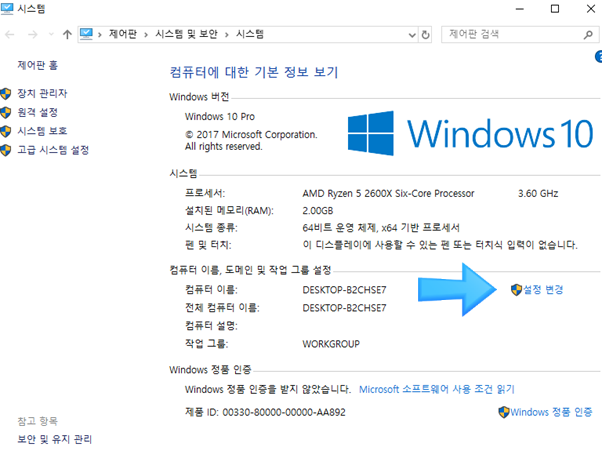
시스템에서 컴퓨터 이름 옆에 있는 설정 변경을 눌러준다.
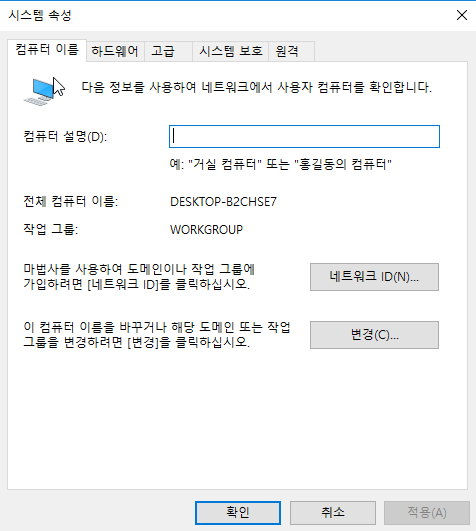
네트워크를 눌러준다.
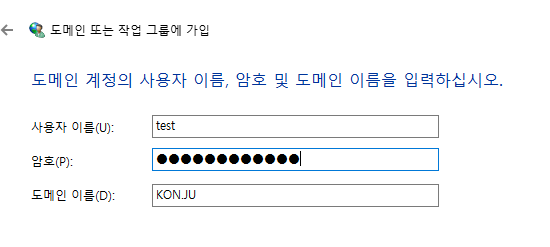
아까 ad서버에서 생성한 test 계정 정보를 입력해준다.
도메인도 설정한 대로 입력해준다.
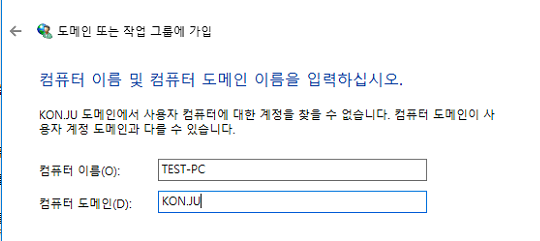
컴퓨터 이름을(아무렇게나 적당히) 설정해주고
도메인을 써준다.
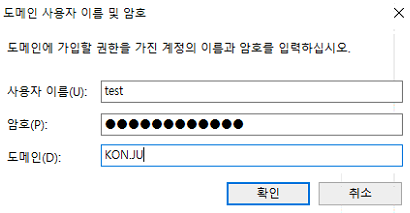
팝업창이 뜨면 한 번 더 써준다.
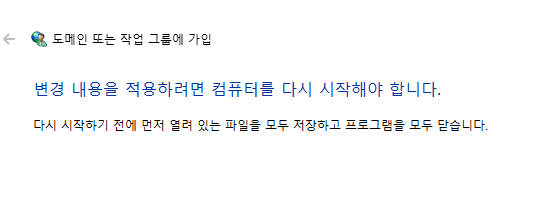
다시 시작하면 된다.
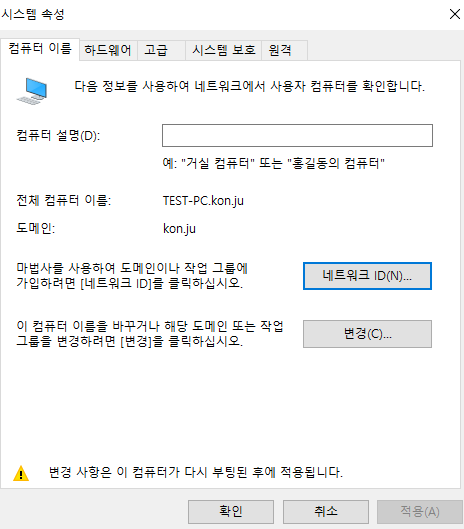
재부팅 하면 이 설정이 적용된다.
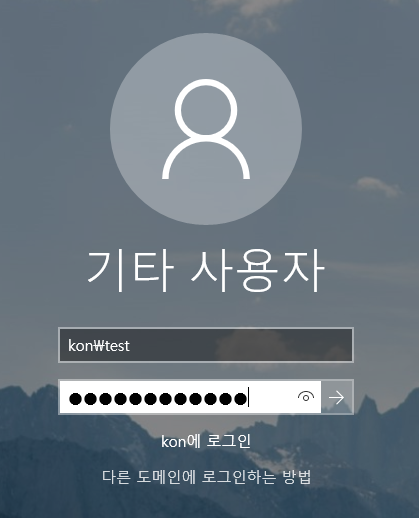
기타 사용자>설정한 계정으로 로그인해준다.
(kon\생략 가능)
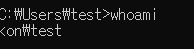
cmd창에서 kon\test 계정으로 로그인 된 것을 알 수 있다.
출처 : [Windows Server] (1)Active Directory 설치 및 유저 등록하기 : 네이버 블로그 (naver.com)
'IT > Windows' 카테고리의 다른 글
| VMWARE에 윈도우10 설치하기 (0) | 2022.08.09 |
|---|---|
| 운영체제/Linux[Linux] SMB(SAMBA)를 이용한 AD Join ( AD LDAP)설정 (0) | 2022.06.13 |
| [원도우] Windows Server 2016 영문서버 한글변경 (0) | 2022.06.10 |
| Windows Server 2016 License Key 적용방법 (0) | 2022.06.10 |
| [Windows Server 2016] 설치 및 기본 설정 (0) | 2022.06.09 |