VMware 에 윈도우10 설치하기
VMware가 설치되었다는 가정하에 작성하겠습니다.
▲ 우선 ISO 파일이 있어야 하기 때문에 windows10 을 검색
하고 두번째 보이는 "Windows 10 다운로드" 로 들어가시
거나 클 릭 ← 이 곳에 링크를 걸어 놓았으니 눌러서
들어가셔도 됩니다.
▲ 들어가서 "지금 도구 다운로드" 항목을 눌러줍니다.
▲ 그러면 이렇게 "MediaCreationTool.exe" 라는 파일을 저장할
위치를 선택하라고 나옵니다.
아무 위치나 지정해주셔도 됩니다.
▲ 다운 받으면 이렇게 파일이 나타납니다.
▲ 위에 파일을 더블클릭하면 이러한 창이 뜨는데 동의 를 눌러
줍니다.
▲ 다른 PC용 설치 미디어를 선택하시고 다음 을 눌러줍니다.
▲ 그러면 언어와 버전 그리고 아키텍처를 선택하는 창이 나타
납니다. 이 PC에 권장 옵션 사용 을 하시면 자동으로 PC 맞
게 설정되고, 32비트나 다른 버전을 원하시는 경우 체크해제
후에 설정해주시고 다음 을 눌러주시면 됩니다.
▲ USB 플래시 드라이브는 데스크탑이나 노트북에 설치할 때
사용하고 가상머신 VMware에 설치할때 에는 ISO 파일이
필요하기 때문에 ISO 파일을 체크하고 다음 클릭
▲ 그러면 이렇게 진행이 된답니다. 다운로드가 완료되면 마침 을 눌러주시면 됩니다.
여기서 부터는 VMware 에 windows10 을 설치하는 과정입니다.
▲ VMware를 켜주면 "Create a New Virtual Machine" 이라는
버튼이 보이실겁니다. 클릭해줍니다.
▲ Typical 에 체크후 Next 버튼 클릭
▲ 맨 아래 "I will install the operating system later."
체크 후 Next 버튼 클릭
▲ 맨위에 Microsoft Windows 체크 후 아래 버전 체크
(32bit 의 경우 그냥 Windows 10 으로 설치)
▲ 가상윈도우 이름과 파일 저장 및 생성 위치 설정
▲ 설치할 윈도우의 용량을 설정해줍니다.
(저는 기본설정 60.0G)
그 아래 single file 과 multiple files 중 고르는데
single file이 보기 편하므로 저는 single file 설정
▲ 그리고 Finish 버튼 클릭
▲ 그러면 이렇게 가상 컴퓨터가 생성됩니다.
아직 윈도우가 설치된건 아닙니다.
운영체제가 깔리지 않은 컴퓨터 상태와
같다고 보시면 됩니다.
"Edit virtual machine settings" 를 눌러줍니다.
▲ 이제 윈도우10 설치를 위하여 ISO 파일을 넣어줘야 합니다.
"CD/DVD (SATA)" 를 누르고 오른쪽 "Connection" 에서
"Use ISO image file:" 체크 후 "Browse..." 를 클릭하여
아까 다운받은 ISO 파일을 넣어줍니다.
▲ 이렇게 ISO 파일을 넣어주고 "OK" 버튼을 눌러줍니다.
▲ 그런다음 "Power on this virtual machine" 을 클릭
해줍니다.
※ 내가 설치해 본 바에 의하면, 이 과정에서 부팅이 제대로 안되고 time out이라는 에러메세지가 떴었다. 그래서 검색해보니 아래와 같은 방법으로 뭘 수정하라고 했다. 아래는 그 방법을 퍼온 것이다.
VMware에 윈도우 10을 설치할 때 부트 매니저에서 넘어가지 않는 오류를 경험할 수 있습니다.
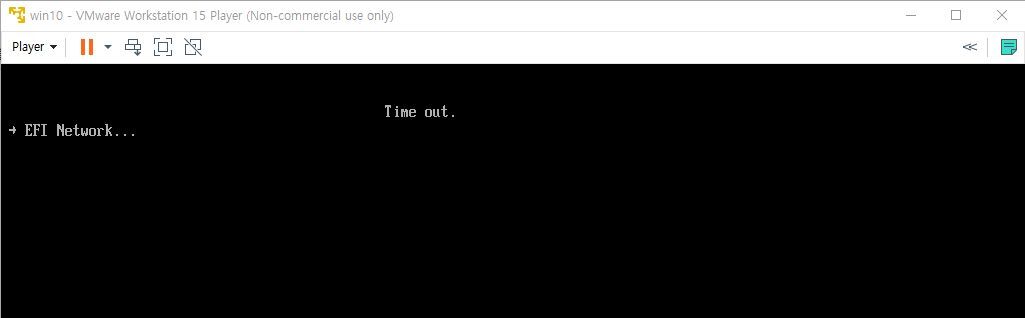
저는 ISO 파일을 CD/DVD 드라이브에 지정한 후에 부팅을 시도하면 위의 그림과 같이 Time out.과 함께 EFI Network...가 표시되면서 더 이상 진행되지 않았습니다. (이 문제를 검색해보니 Time out 대신 unsuccessful 에러 메시지가 표시되는 경우도 있네요.)
이 상태에서 F2를 누르면 부트 매니저 (Boot Manager) 화면이 표시됩니다.
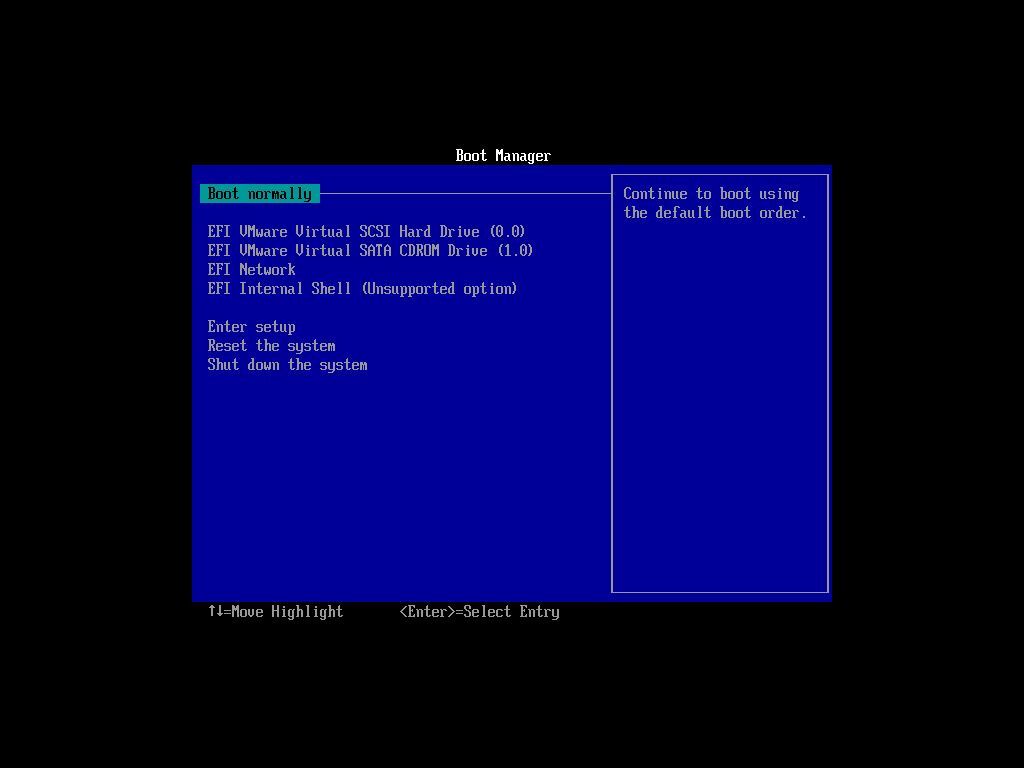
VMware에 윈도우 10을 설치할 때 이와 같은 오류가 발생하는 경우 다음과 같은 방법으로 간단히 문제를 해결할 수 있습니다.
VMware에 윈도우 10 설치 시 부팅 오류가 발생하는 경우 해결 방법
- 새로 만든 가상 머신 파일이 위치한 폴더로 이동합니다.
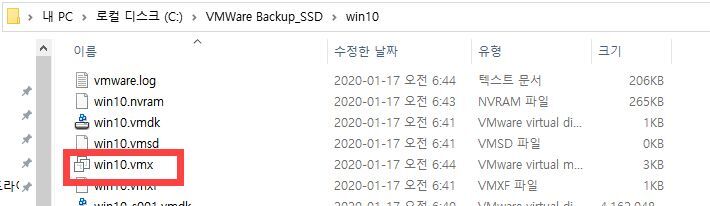
2. vmx 파일을 찾아서 텍스트 에디터로 열도록 합니다.
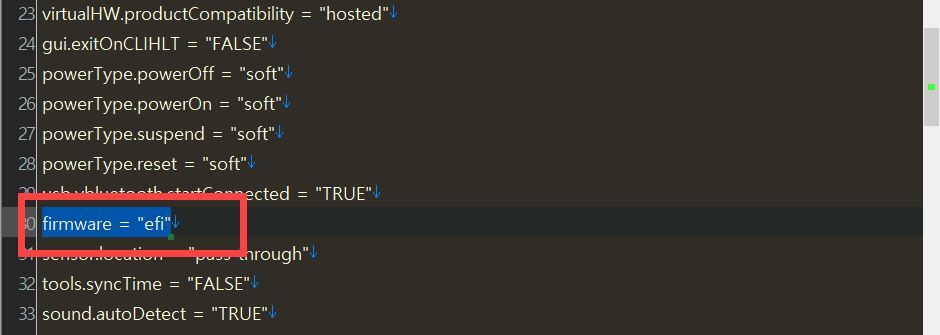
위의 그림과 같이 다음 라인을 찾아서 삭제합니다.
firmware = "efi"
3. 저장한 후에 다시 가상 머신을 시작하면 제대로 부팅이 될 것입니다.
UEFI 보안 부팅에 대해서는 VMware 사이트를 참고해볼 수 있습니다.
UEFI 보안 부팅은 PC 부팅 시 PC 제조업체에서 신뢰하는 소프트웨어만 사용하도록 보장하는 보안 표준입니다. 특정 가상 시스템 하드웨어 버전 및 운영 체제의 경우 물리적 시스템과 동일한 방법으로 보안 부팅을 사용할 수 있습니다.
VMware Workstation Player에 윈도우 10을 설치하는 방법은 다음 글을 참고해보시기 바랍니다.
※ VMware Workstation Player는 비상업용(Non-commercial)으로만 사용이 가능합니다.
time out 부트 오류 수정 설명 끝.
▲ 시작하면 이렇게 Windows 설치 창이 뜹니다. 설치할 언어와 시간 키보드 등을 설정해줍니다.
▲ 지금 설치 버튼을 눌러줍니다.
▲ 설치 프로그램 시작중
▲ 제품키를 입력하여줍니다. (제품키가 없을시 제품 키가 없음) 클릭
▲ 설치할 Windows10의 버전을 설정해줍니다.
저같은 경우에는 windows 10 Home 버전을
설치하였습니다.
▲ 왼쪽 아래 동의함 체크 후 다음 버튼 클릭
▲ 설치 유형은 사용자 지정 으로 설치
▲ 처음에 기본으로 설정된 하드 60.0GB 입니다.
다음 클릭
▲ Windows 설치 중 입니다.
▲ 설치가 완료되면 지역 설정을 해줍니다. (한국)
▲ 자판 배열 설정 Microsoft 입력기 그대로 냅두고 "예" 클릭
▲ "건너뛰기" 클릭
▲ 기다리시면 됩니다.
▲ "로그인"을 하시거나 계정이 없으시면 왼쪽 아래
"오프라인 계정" 클릭
▲ "아니요" 클릭
▲ PC에 사용할 이름 설정
▲ 비밀번호는 만들어도 되고, 만들고 싶지 않을 경우 그냥
"다음" 클릭
▲ 장치의 개인 정보 설정
▲ 저에게는 다 필요없는 기능이기 때문에 전부 끄기 후 수락
▲ 설치 완료 단계
▲ 기다리시면 됩니다.
▲ 설 치 완 료
출처: https://www.shinsnote.com/649 [신즈노트:티스토리]
'IT > Windows' 카테고리의 다른 글
| [MacOS] 스크롤바 항상 보이게 하는법 (0) | 2022.09.08 |
|---|---|
| msvcp110.dll 오류 해결 방안 2가지 (0) | 2022.09.05 |
| 운영체제/Linux[Linux] SMB(SAMBA)를 이용한 AD Join ( AD LDAP)설정 (0) | 2022.06.13 |
| [Windows Server] Active Directory 설치 및 유저 등록하기 (0) | 2022.06.10 |
| [원도우] Windows Server 2016 영문서버 한글변경 (0) | 2022.06.10 |









































