Windows Server 2016의 설치와 기본 설정을 알아보겠습니다.
Windows Server 시리즈는 UI만 다르지 내용은 다 비슷하기 때문에
2019 혹은 2008 버전도 문제 없이 진행할 수 있습니다.
목차
0. 하드웨어 설정
1. 설치
2. 네트워크 설정
3. 호스트네임 변경
4. (옵션)vmtool 설치
0. 하드웨어 설정
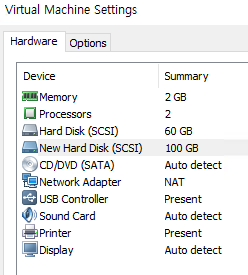
이런 하드웨어 설정으로 하였습니다.
하드디스크 추가 외에는 특이사항 없습니다.
1. 설치
간단하게 설명하고 넘어가겠습니다.
- 설치 ISO를 넣고 부팅합니다.
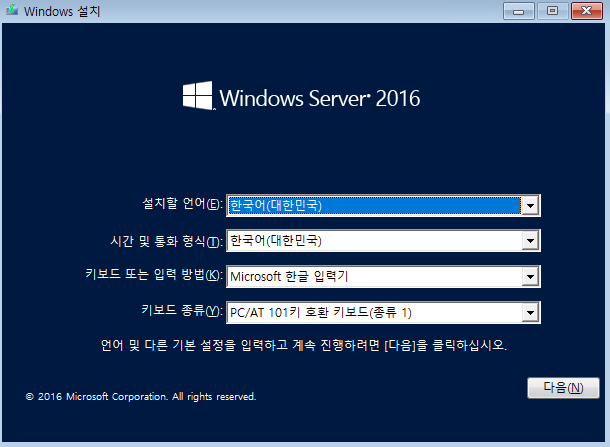
- 라이센스를 등록합니다.
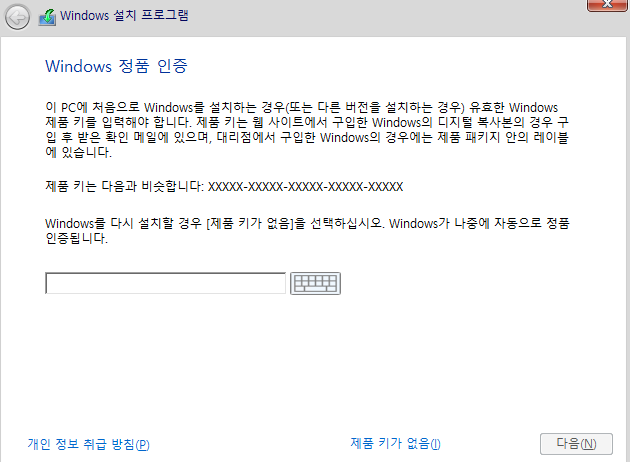
- 설치할 운영체제를 선택합니다.

- 사용 동의합니다.

- 설치 유형을 사용자 지정으로 합니다.

- 설치할 디스크를 선택합니다.
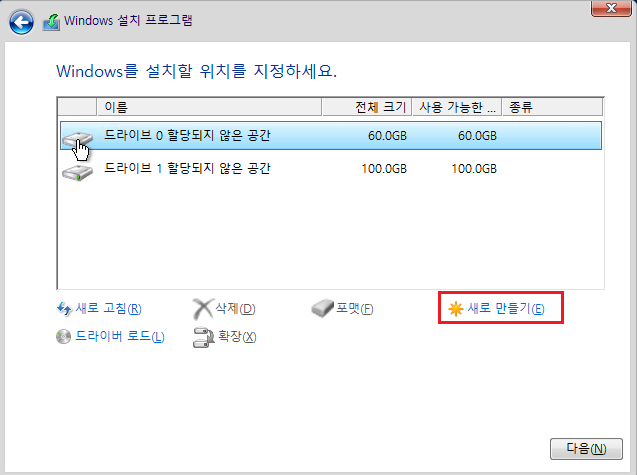
새로 만들기하여 자세한 구성이 가능합니다.
저는 기본 구성으로 하였습니다.
- 설치 진행 중
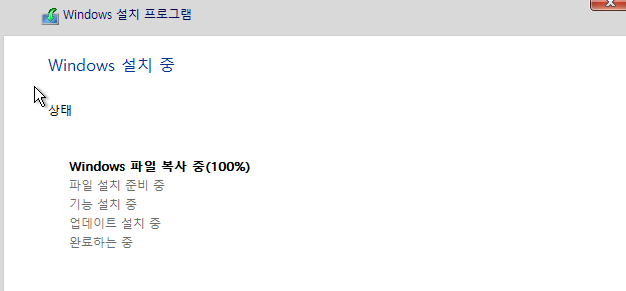
- 설치 완료 화면
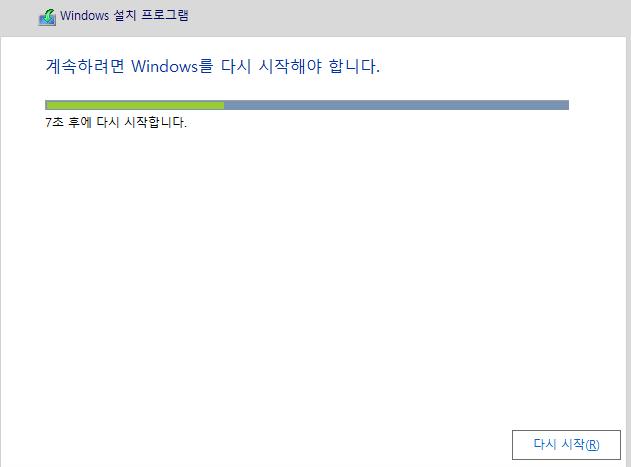
- 재부팅 되면 관리자 암호를 설정합니다.
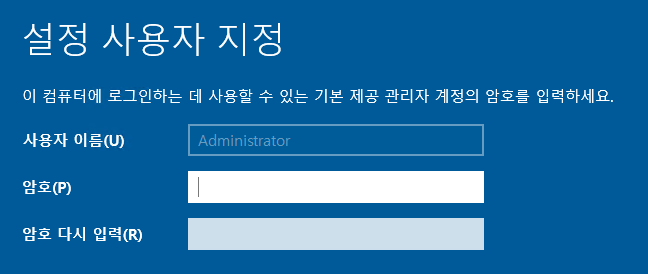
영어 소문자 + 대문자 + 숫자
- vmware에서는 Ctrl + Alt + Ins 입니다.

Windows Server 2016의 설치를 완료했습니다!
2. 네트워크 설정
- 고정 IP를 설정하겠습니다.
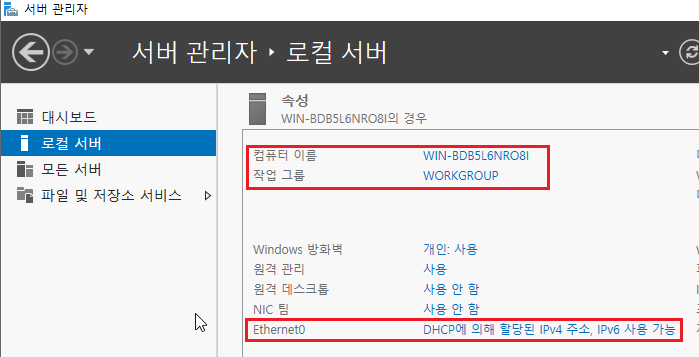
- 네트워크 어뎁터의 속성으로 들어갑니다.
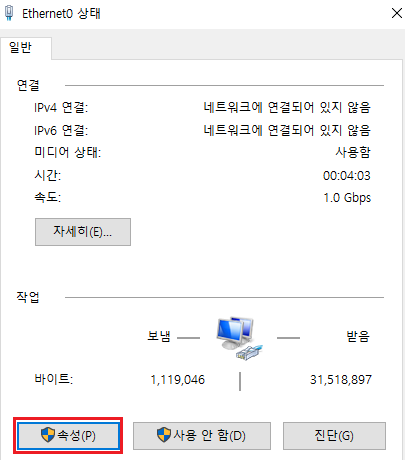
들어간다는 표현이 매우 어색한데...?
- IPv4(인터넷 프로토콜 버전 4)의 속성으로 들어갑니다.
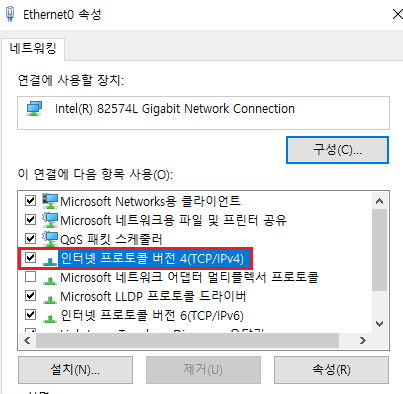
- 고정 IP를 입력합니다.

- IP설정 후 외부와 핑 테스트를 진행합니다.
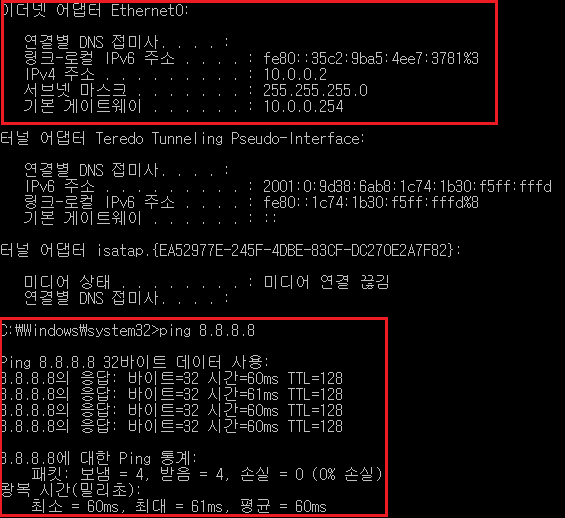
구글 DNS인 8.8.8.8과 핑 테스트가 정상적으로 이루어 졌습니다.
이렇게 네트워크 구성을 완료했습니다!
3. 호스트네임 변경
컴퓨터 이름이 엄....
난해하군요
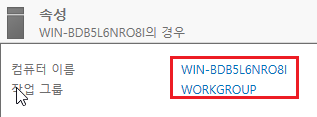
- 시스템 속성으로 들어갑니다.
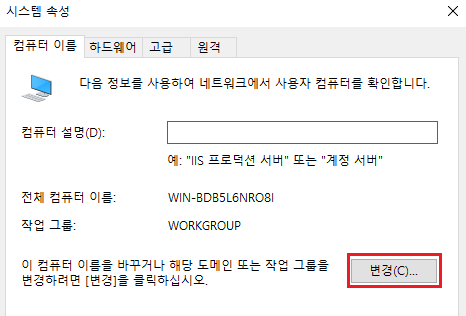
- 컴퓨터 이름을 입력합니다.
서버의 버전과 서비스할 역할을 참고하여 정하였습니다.
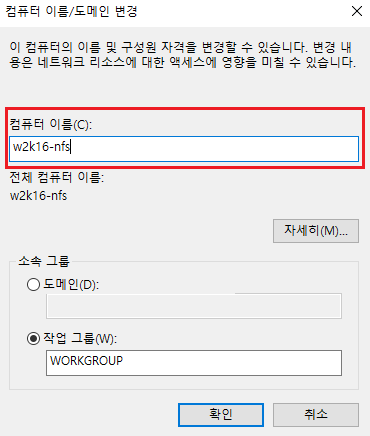
- 재부팅 후에 컴퓨터 이름이 변경됩니다.
VMware Tools 설치 후에 재부팅 하는 걸 추천합니다.

4. (옵션)vmtool 설치
- VMware Workstation 에서 VM - Install VMware Tools를 선택합니다.

- 가상 머신의 CD 드라이브에 VMwawre Tools을 확인할 수 있습니다.

- 기본 설정으로 설치합니다.
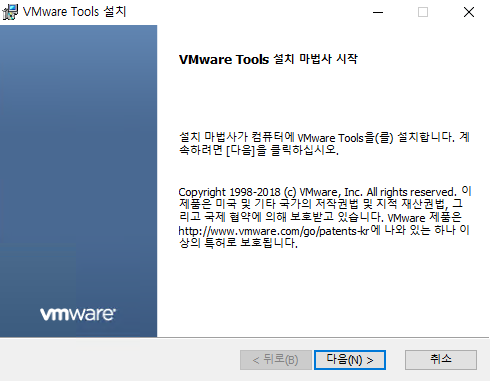
VMware Tools 설치 후 재부팅이 필요합니다.
출처 : [Windows Server 2016] 설치 및 기본 설정 :: For Cloud (tistory.com)
'IT > Windows' 카테고리의 다른 글
| [Windows Server] Active Directory 설치 및 유저 등록하기 (0) | 2022.06.10 |
|---|---|
| [원도우] Windows Server 2016 영문서버 한글변경 (0) | 2022.06.10 |
| Windows Server 2016 License Key 적용방법 (0) | 2022.06.10 |
| [Windows Active Directory] GPO 정책 설정하기 (0) | 2022.06.03 |
| [windows] MRTG 설정 (0) | 2022.04.11 |