Windows Server 2016 영문서버 완전히 한글변경하는 법을 알려드립니다.
유니코드 사용이 안되면, 한글로된 설치파일도 깨지며,
메모장도 utf, euc등을 읽어내지 못합니다. (notepad++을 써야함)
1. 언어 설정
설정창(Settings)에서 Time & language를 클릭합니다.
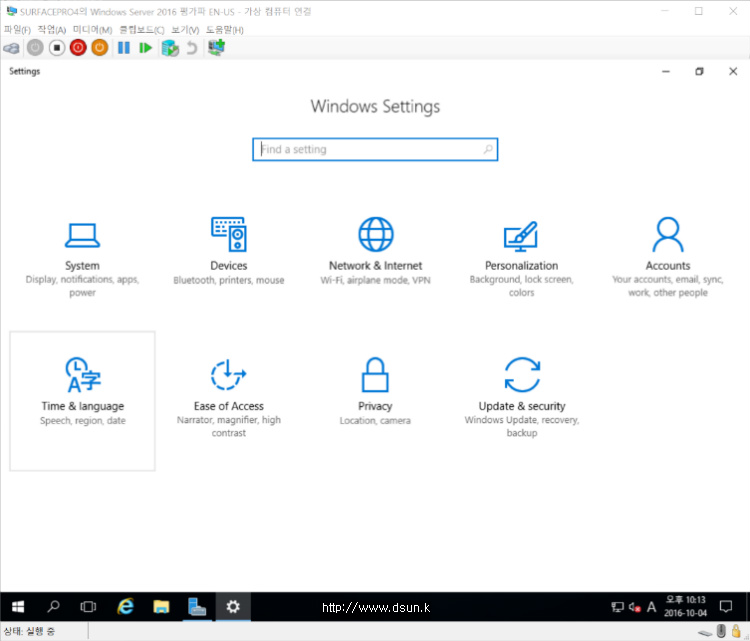
왼쪽 Date and time 탭이 기본으로 선택되어 있습니다.
해당 탭에서 Time zone를 (UTC+09:00) Seoul로 선택합니다.
저는 윈도우 서버 2016을 설치하면 (UTC+09:00) Seoul로 선택 했었습니다.
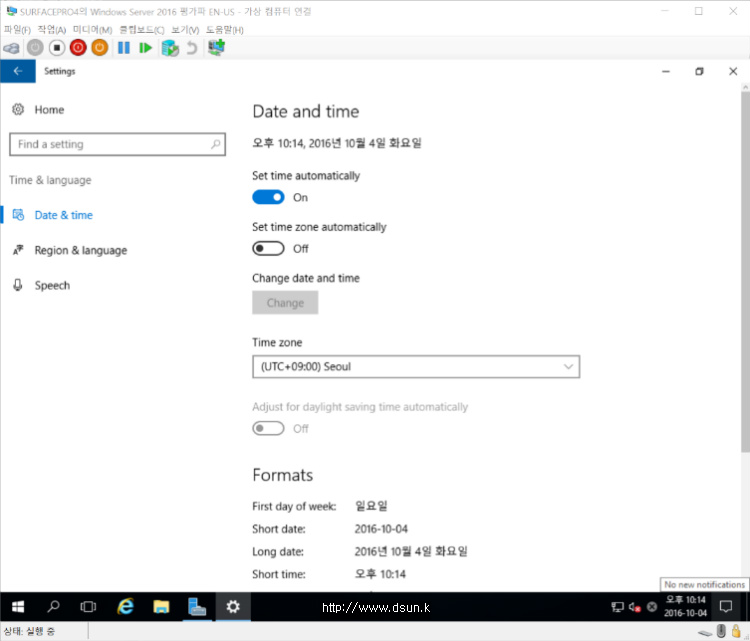
왼쪽에 Region & language 탭을 선택합니다. Contry or region은 Korea로 선택합니다.
저는 윈도우 서버 2016을 설치하면서 Korean (Korea)로 선택 했었습니다.
Options 버튼을 클릭합니다.
만약 한국어가 없다면 Add a language 버튼을 클릭하여 한국어를 찾아서 추가 하시면 됩니다.
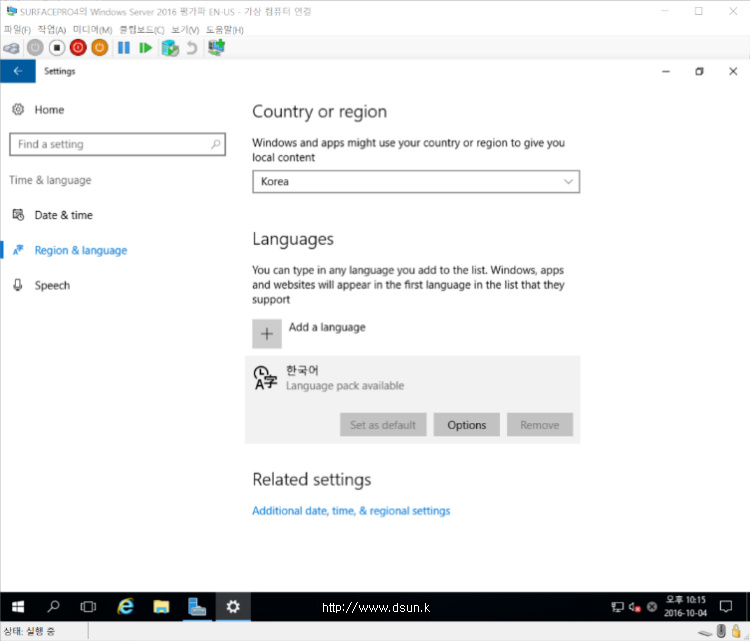
Download language pack 버튼을 클릭하여 한국어 언어팩을 다운로드 및 설치를 합니다.
Handwriting(필기), Speech(음성)은 필요에 따라서 설치를 진행하시면 됩니다.
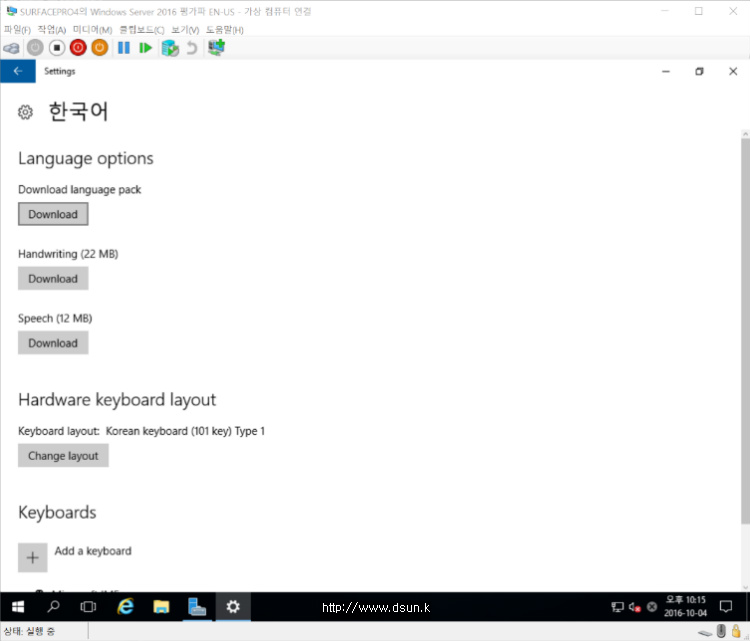
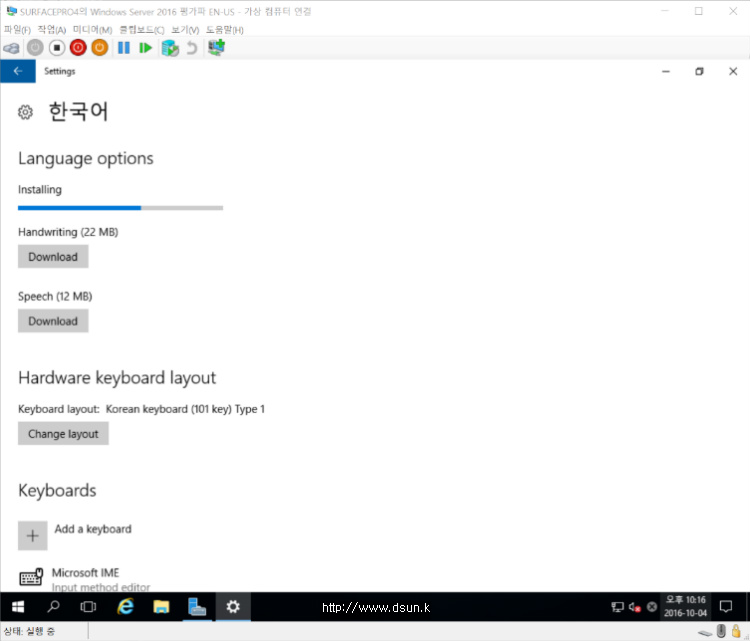
설치가 완료 되었습니다. Language pack installed로 나타납니다.
왼쪽 상단에 뒤로 가기 버튼을 클릭하여 이전 화면으로 돌아 갑니다.
다시 로그인을 하면 적용이 된다고 합니다(Will be display language after next sign-in).
재부팅을 진행 합니다(재부팅 또는 부팅 중에 표시가 영어로 표시가 됩니다).
재부팅 완료 후 로그인을 하면 아래 그림과 같이 한글 언어팩이 설치가 되어 한글로 표시가 됩니다.
설정(Settings)창도 열어 봤습니다. 한글 언어팩 설치로 한글로 표시 되고 있습니다.
2. 계정 및 유니코드 설정
이제 부팅 또는 재부팅 시 영문으로 표시되던 부분을 한글로 변경해 보겠습니다.
제어판으로 이동 합니다.
시계, 언어 및 국가별 옵션을 클릭합니다.
국가 또는 지역을 클릭합니다.
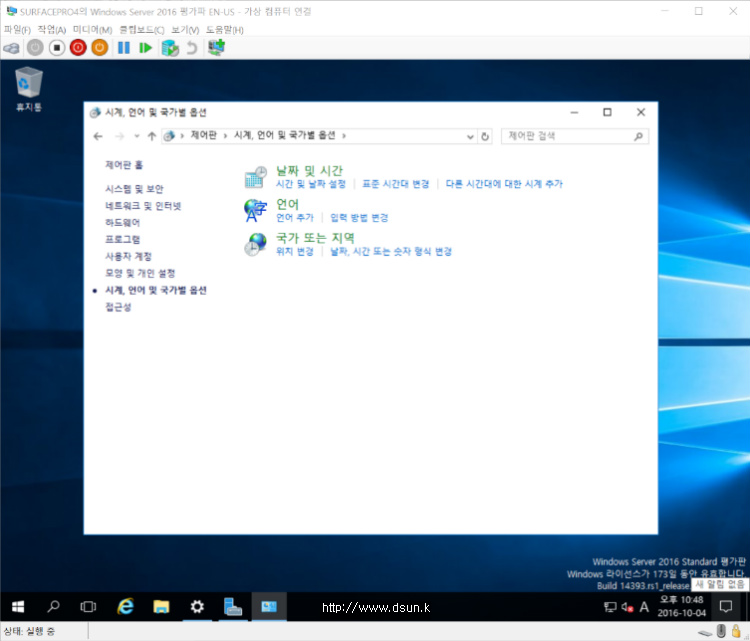
국가 또는 지역 창이 나타납니다. 관리자 옵션 탭으로 이동하여 설정 복사(O) 버튼을 클릭합니다.
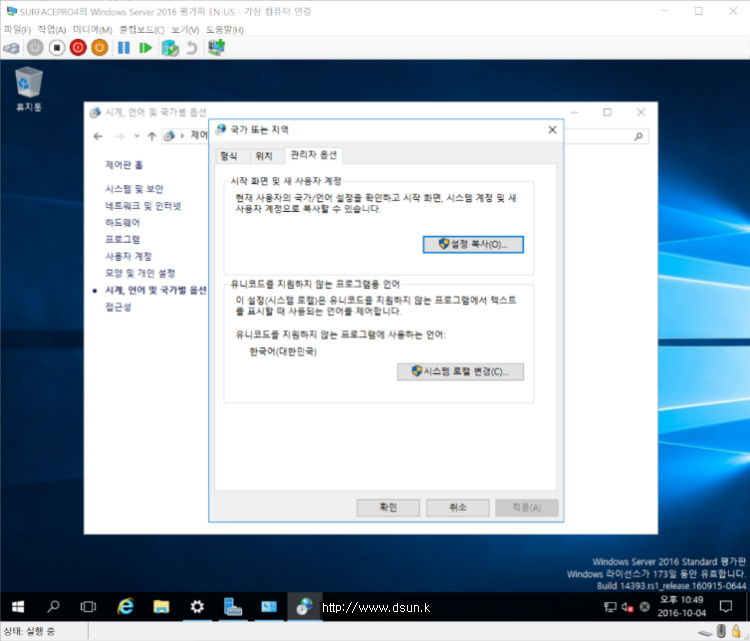
시작 화면, 새 사용자 계정을 살펴 보면 표시 언어가 English (United States)로 되어 있습니다.
시작 화면은 부팅시 화면을 이야기 합니다.
새 사용자 계정은 신규 계정을 생성하면 기본 언어 설정을 어떻게 기본값을 설정 하는 부분입니다.
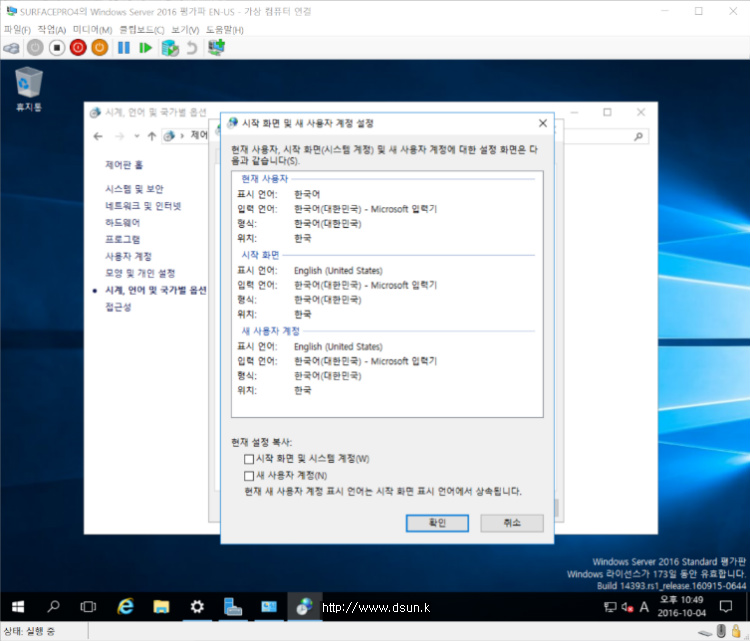
아래 쪽에 현재 설정 복사 부분에서 시작 화면 및 시스템 계정(W), 새 사용자 계정(N) 체크 박스를 체크하여
현재 설정을 시작 화면과 새 사용자 계정에 복사합니다.
확인 버튼을 클릭 합니다.
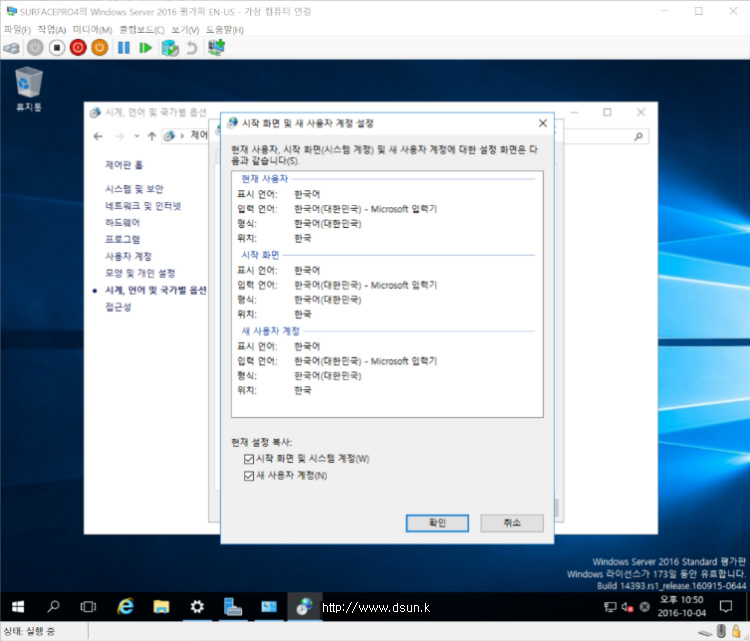
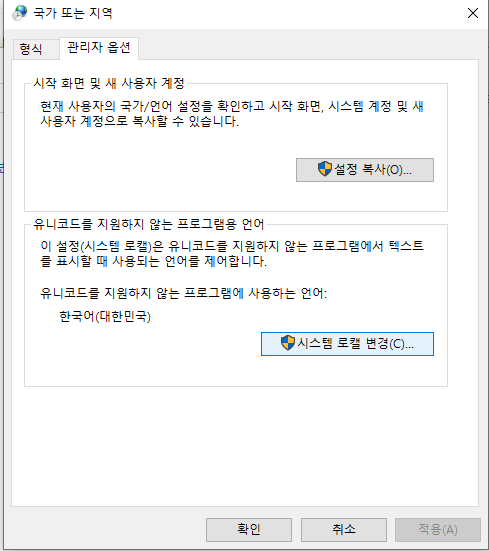
반드시 유니코드를 지원하니 않는 프로그램에 사용언어를 한국어로 설정해주셔야 합니다!!
표시 언어 변경을 적용하기 위해서는 재부팅을 해야 합니다.
다시 시작 버튼을 클릭하여 재부팅을 진행 합니다.
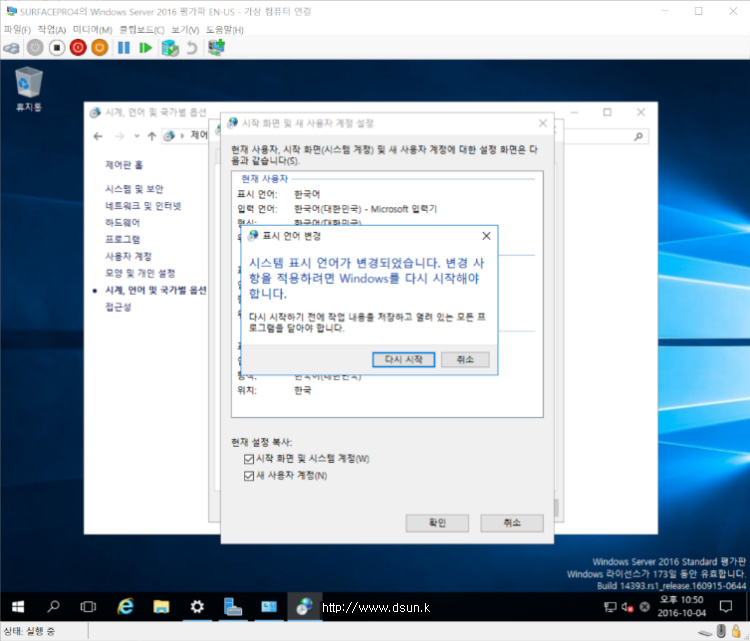
재부팅을 진행하면 부팅 시 내용이 한글로 표시 되는 것을 확인 할 수 있습니다.
로그인 화면도 한글로 표시가 됩니다.
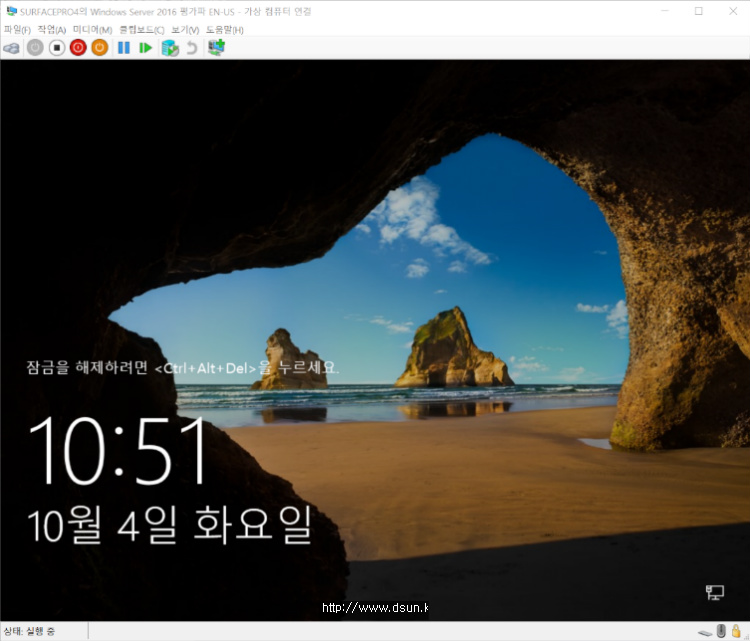
이제 한글 언어팩 설치와 설정 작업이 완료 되었습니다. 윈도우 서버 2016을 영문판을 설치 하였더라도
언어팩을 설치하여 원하는 언어로 변경 하실 수 있습니다.
'IT > Windows' 카테고리의 다른 글
| IIS 7.0 웹서버에 SSL 보안 인증서 설치하기 (서버에 인증서 등록하기) (0) | 2023.01.19 |
|---|---|
| Windows Server 2019 Product Key Free (0) | 2023.01.02 |
| Windows Server 2019. Install (0) | 2022.12.31 |
| 스캔(EDC) 실행하면 '장치에 접근할 수 없습니다. 장치가 없거나 다른 작업중이거나 접근 권한이 없습니다. ' 오류 뜨고 장치 인식이 안돼요. (0) | 2022.12.30 |
| [원격 데스크톱 인증오류] CredSSP 암호화 Oracle 수정 때문일 수 있습니다. (0) | 2022.12.25 |