사실 기존 Windows 2012 R2 와 일반 Client 와 설치는 크게 변경된 것은 없습니다.
다만 초심을 돌아가서, 이제 복습 겸 2019 버전으로 공부를 시작하시는 분들을 위해서 단계 별로 포스팅하고 Youtube 영상으로 남기도록 하겠습니다.
전 VM 에서 설치를 진행하겠습니다. 참고로 저는 영문 버전으로 사용하는 것을 선호합니다.
Trouble shooting 단계에 들어가면, 오류 메시지에 대해서 리서치가 진행됩니다.
영어로 메시지를 검색하면 대부분 쉽게 Solution 을 찾을 수 있지만, 한글로 검색할 경우 쉽지 않은 경우가 많습니다.
Hyper-V 에서 진행하도록 하겠습니다.
설치디스크 or ISO 로 부팅하면 아래와 같이 일반 Windows 설치화면과 동일한 것을 확인 할 수 있습니다.
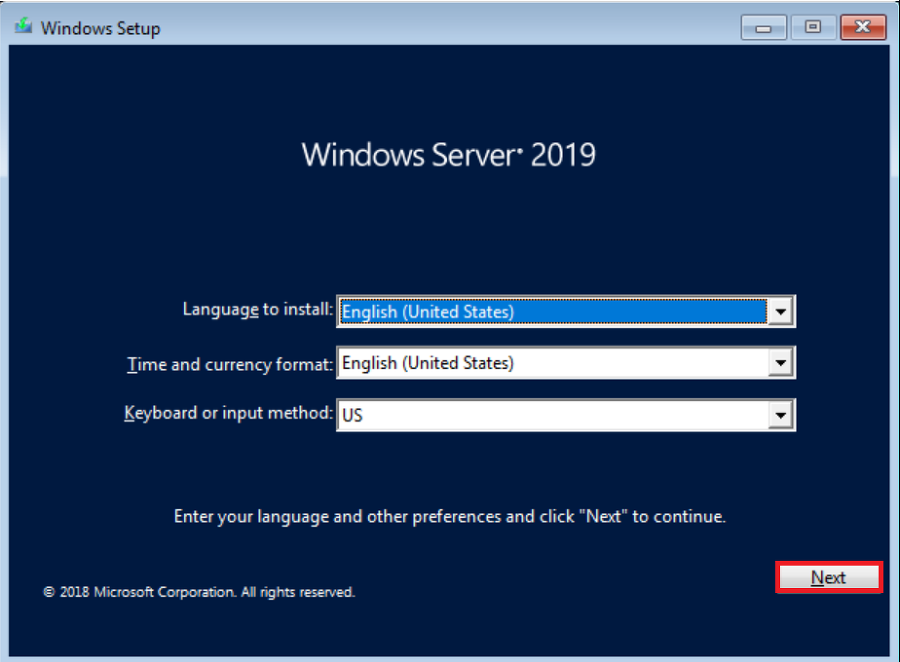
Install Now
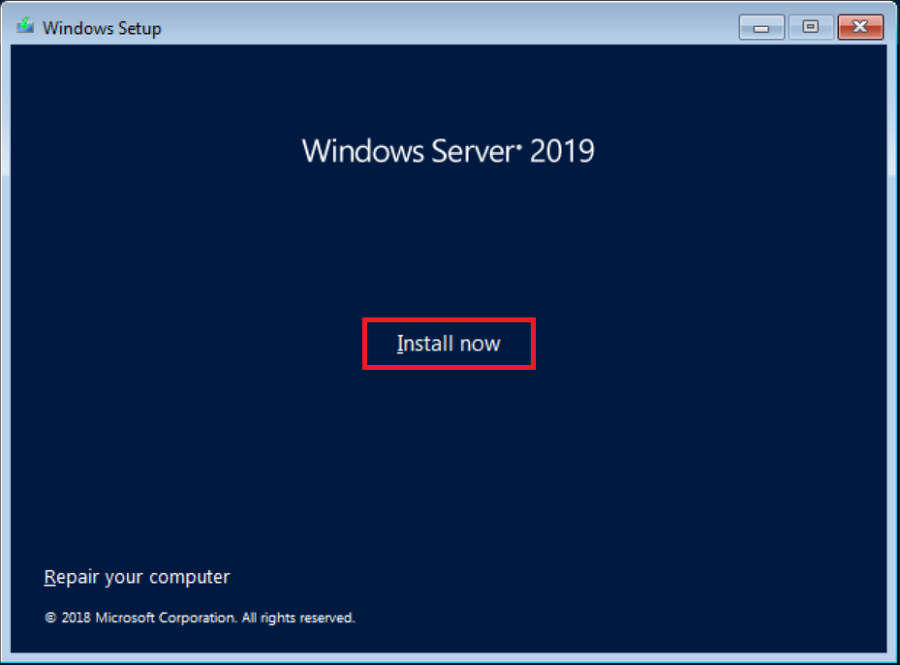
제품키가 있는 경우 키 입력 후 Next, 없을 경우에는 I don't have a product key
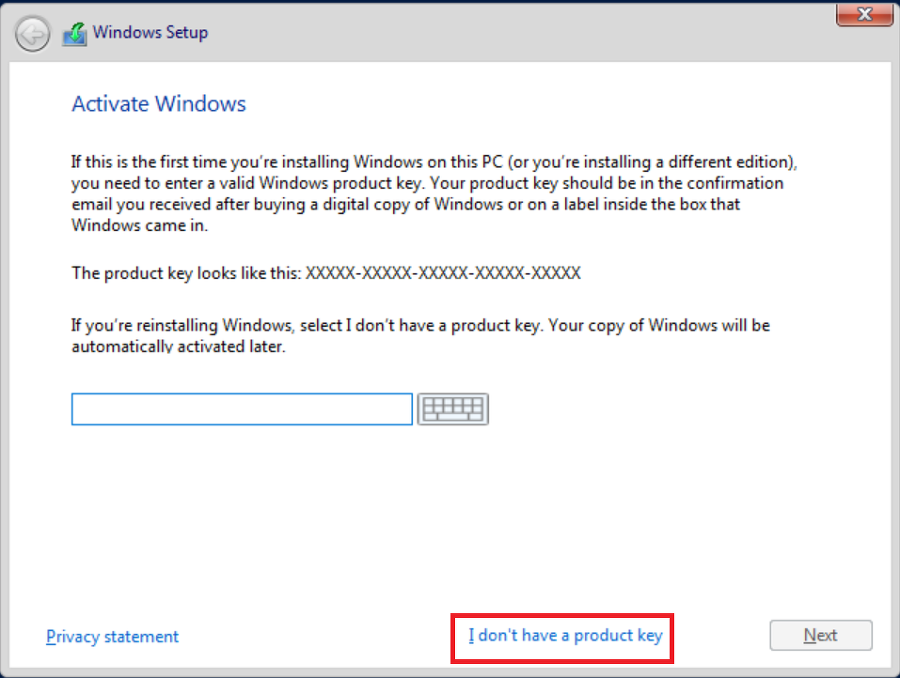
Standard 와 Datacenter 는 라이선스 차이입니다.
그리고 Desktop Experience 는 GUI 기반을 의미합니다. 처음 입문하시는 분들에게 추천합니다.
Windows Server 2019 Datacenter (Desktop Experience) 를 선택 후 Next
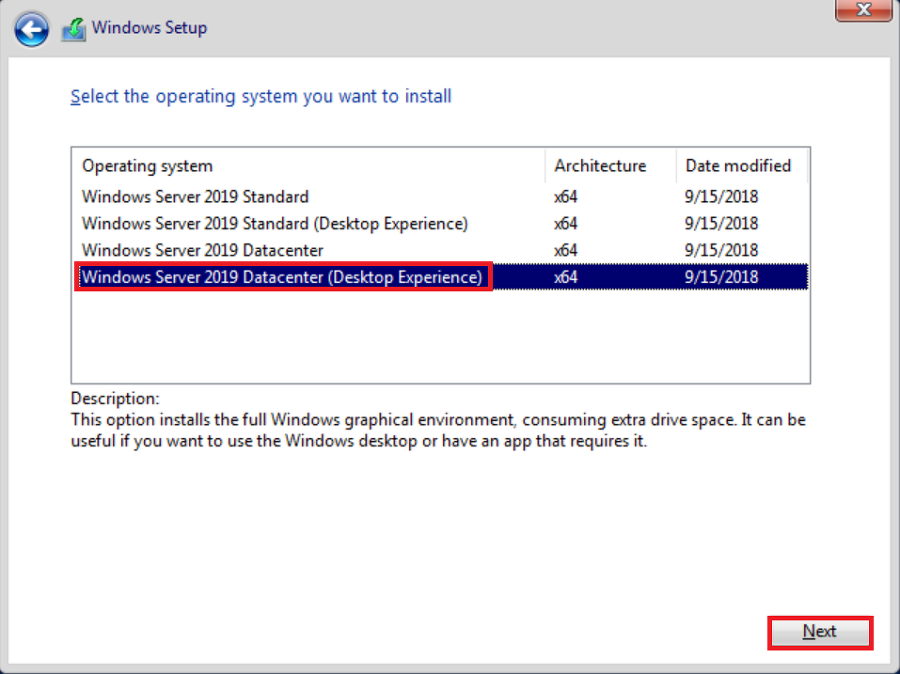
I accept the license terms - Next
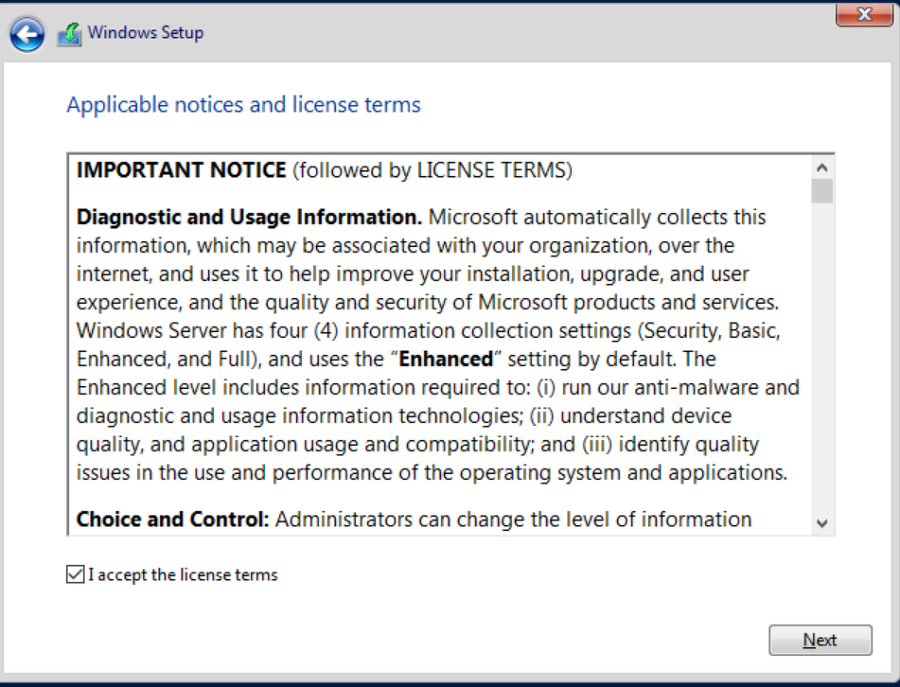
Upgrade 는 부팅해서 설치할 때는 동작되지 않습니다. Custom 선택 후 Next
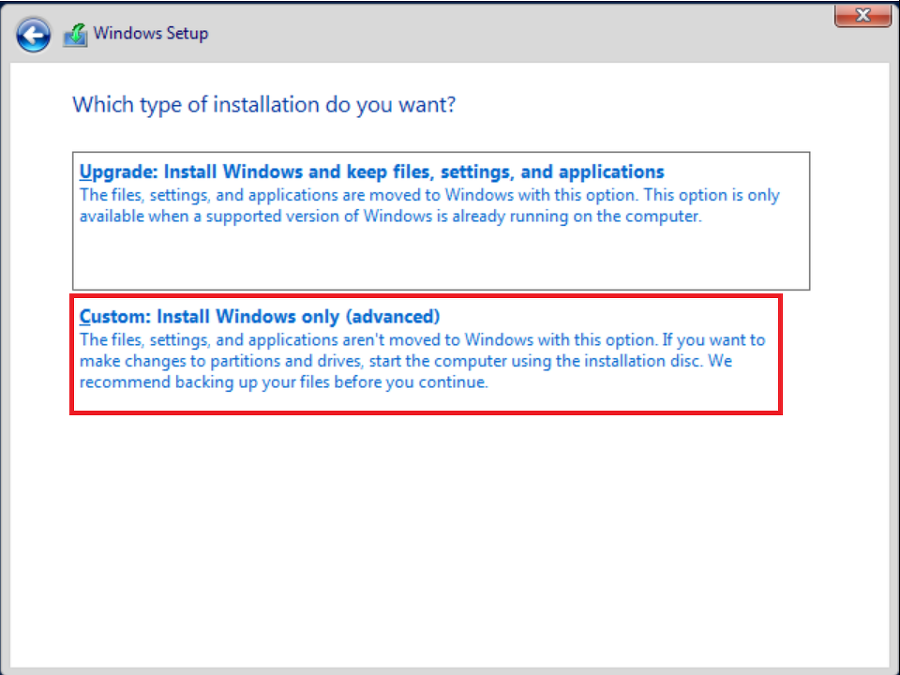
설치할 Drive 선택 후 Next

설치가 진행됩니다.
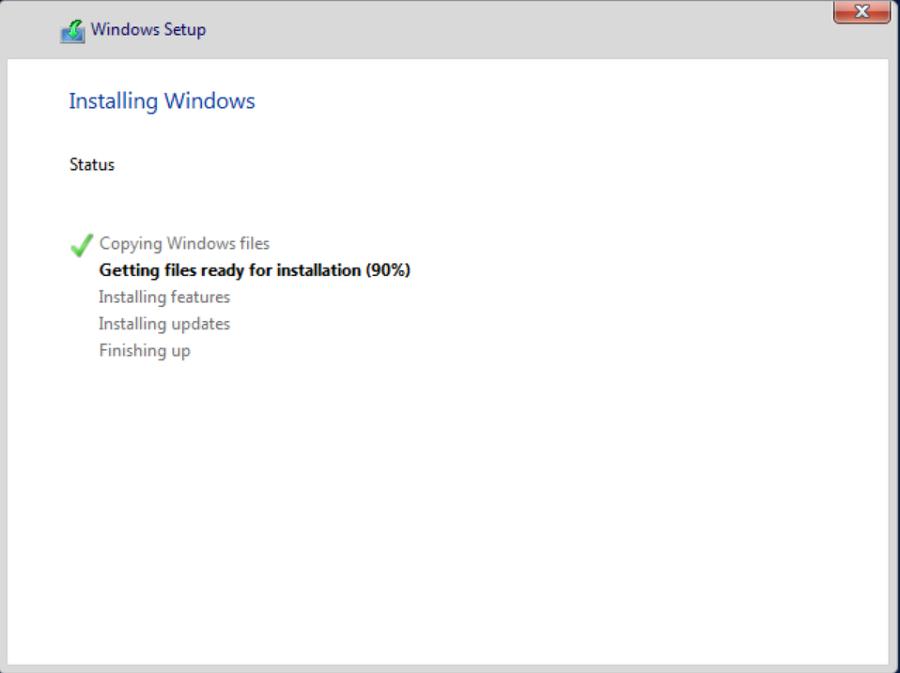
Restart Now - 기다리면 자동으로 재부팅 됩니다. 이후 설치디스크는 꺼내도 됩니다.
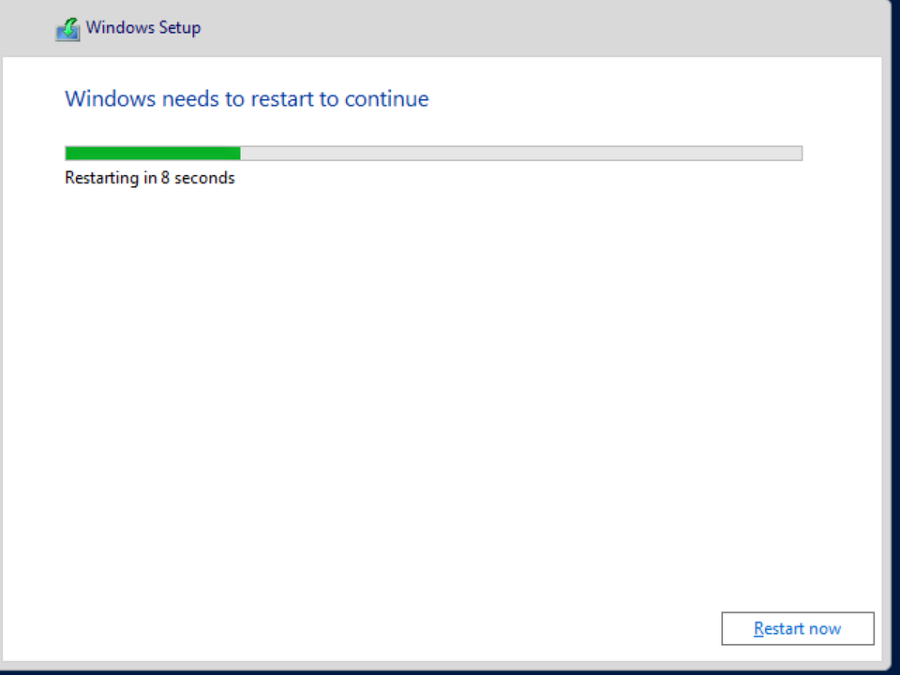
부팅이 완료되면, Built-in Administrator 계정에 대한 Password를 설정한 뒤 Finish
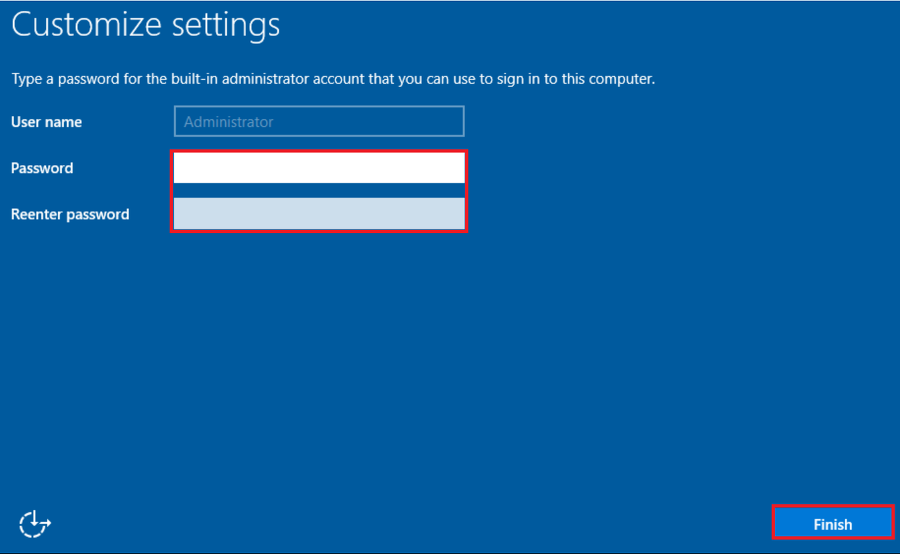
로그인 진행
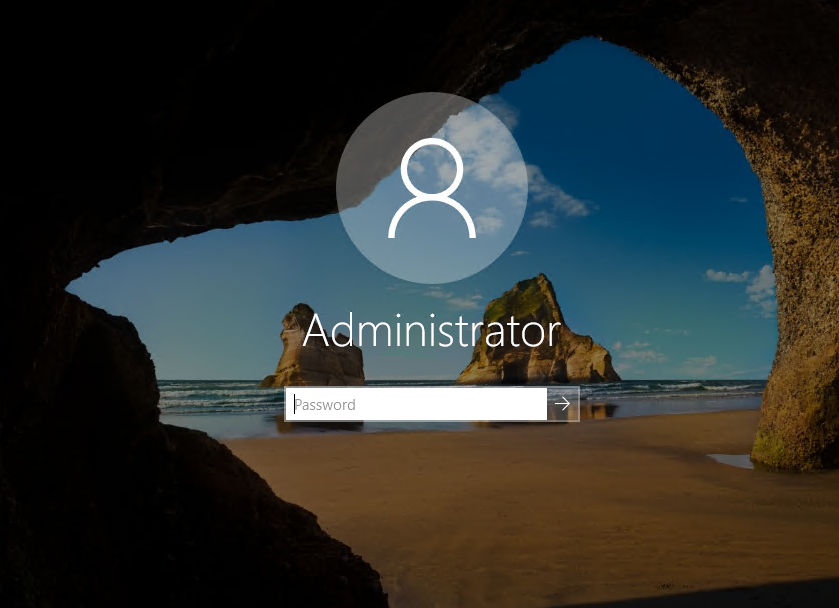
대시보드가 나오며 설치 완료
다음 포스팅은 Hyper-V 에 대해서 다루겠습니다.
출처 : Windows Server 2019. Install :: 페푸리의 Office Server 이야기 (limcm.kr)
'IT > Windows' 카테고리의 다른 글
| Windows Server 2019 Product Key Free (0) | 2023.01.02 |
|---|---|
| [원도우] Windows Server 2016 영문서버 한글변경 (0) | 2023.01.02 |
| 스캔(EDC) 실행하면 '장치에 접근할 수 없습니다. 장치가 없거나 다른 작업중이거나 접근 권한이 없습니다. ' 오류 뜨고 장치 인식이 안돼요. (0) | 2022.12.30 |
| [원격 데스크톱 인증오류] CredSSP 암호화 Oracle 수정 때문일 수 있습니다. (0) | 2022.12.25 |
| [Windows] 로컬 사용자 그룹 관리 / 관리자 권한 넣기 / 사용자 암호 재설정 / 윈도우 계정 만들기 (0) | 2022.12.21 |