VPN이란 Virtual Private Network 으로 가상 개인 네트워크라고 합니다
쉽게 말하면
- 내가 접속한 인터넷 환경이 아닌
- VPN Server가 제공해주는 인터넷 환경으로 연결
한다는 것입니다
조금 더 쉽게 설명하면
- 집에 있는 ipTIME을 VPN Server로 설정하면
- 바깥에서 집에 인터넷에 접속한 것과 동일한 환경에서 인터넷을 사용할 수 있고
- 집의 각종 인터넷에 연결된 시스템 (서버) 를 접속 / 관리 할 수 있다는 것입니다
- 서버 : DVSwitch, Pi-Star, XLX, YSF, EchoLink Server 등
VPN에 대한 상세 설명은 아래 네이버 지식배과 내용을 참고하시고
ipTIME VPN Server 설정은 아래 Link 참고하세요
[ipTIME 공유기 VPN 서버 사용하기 (L2TP)]
https://iptime.com/iptime/?page_id=67&uid=19007&mod=document
EFM, ipTIME 아이피타임
이지메시, 이지메쉬, 메시와이파이, 기가 와이파이, 유무선 및 무선 인터넷 공유기, 와이파이 증폭기 및 확장기, 기업 및 가정용 나스, NAS STORAGE 등 제품소개와 펌웨어 다운로드 고객지원 제공
iptime.com
[출처:ipTIME 고객지원실]
ipTIME 공유기의 VPN기능 활용하기(L2TP)
VPN Server 기능이 내장된 ipTIME 공유기의 경우 VPN Server 기능을 이용해 원격지에 있는 사용자가
로컬 네트워크에 접근해 파일이나 프린터 공유가 가능합니다.
본 컨텐츠는 L2TP 방식의 VPN Server가 지원되는 ipTIME 공유기를 이용하여
VPN Server 설정 및 VPN 접속 방법을 설명합니다.
* 해당 기능은 펌웨어 10.04.2 부터 지원합니다.
1. VPN Server로 사용할 공유기의 VPN 설정
1) VPN Server로 사용할 공유기에 연결된 PC에서 인터넷 탐색기를 실행하고
주소 입력란에 공유기의 내부IP주소(예. 192.168.0.1)를 입력하여 공유기 웹 설정화면에 접속하신 후
[관리도구] -> [고급설정] -> [특수기능] -> [VPN 서버설정] 메뉴로 이동합니다.
L2TP 서버를 [실행]으로 체크하고 비밀키를 입력한 후 [적용] 버튼을 클릭합니다.
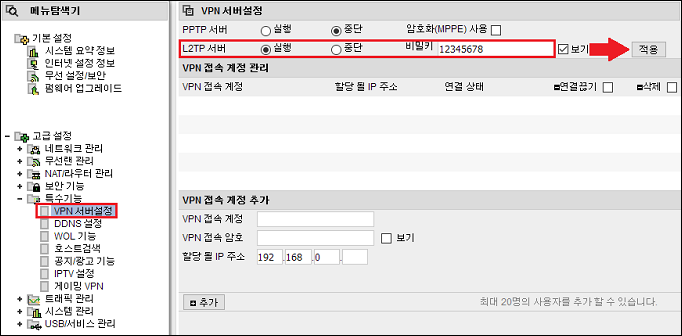
2) 하단의 [VPN 접속 계정], [VPN 접속 암호], [할당 될 IP 주소]를 입력하신 후 [추가] 버튼을 클릭합니다.
([할당 될 IP 주소]의 경우 공유기에서 사용하고 있지 않은 IP로 지정해야 합니다.)
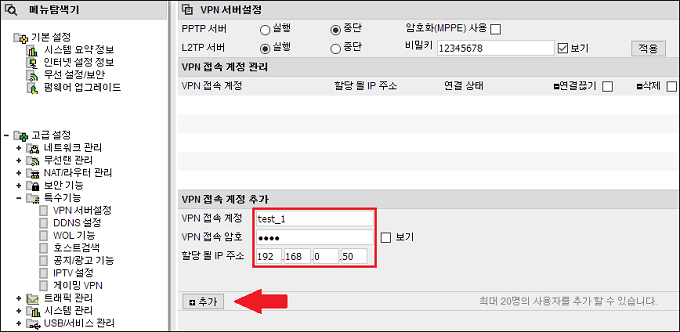
위 예제에서는 아래와 같은 계정을 추가하였습니다.
- VPN 접속 계정 : test_1
- VPN 접속 암호 : 1234
- 할당될 IP 주소 : 192.168.0.50
* vpn 등록 가능 계정수는 제품마다 차이가 있을 수 있습니다.
3) [기본 설정] -> [시스템 요약 정보] 메뉴로 이동하여 [외부IP주소]를 확인합니다.

위 예제의 경우 VPN Server 공유기의 외부IP가 100.0.0.2 이므로, VPN Client 접속시
100.0.0.2를 통해 접속이 가능합니다.
* 외부 ip는 변동될 수 있기 때문에 당사에서 제공하는 DDNS를 이용하시면 편리하며
DDNS 사용방법은 아래 링크를 참조해 주시기 바랍니다.
DDNS 설정방법
2. VPN Client에서 VPN Server로 접속
위 과정에서 설정한 VPN Server로 Windows를 사용하는 VPN Client가 접속하는 과정입니다.
예제는 Windows 10에서 기본 제공하는 VPN Client를 이용한 접속방법이므로,
다른 OS의 접근방법에 대해서는 각 기기별 제조사의 도움을 받아 보시기 바랍니다.
Windows 10 VPN 클라이언트 설정 방법
1) [윈도우] 버튼을 클릭하고 [설정]을 클릭합니다.
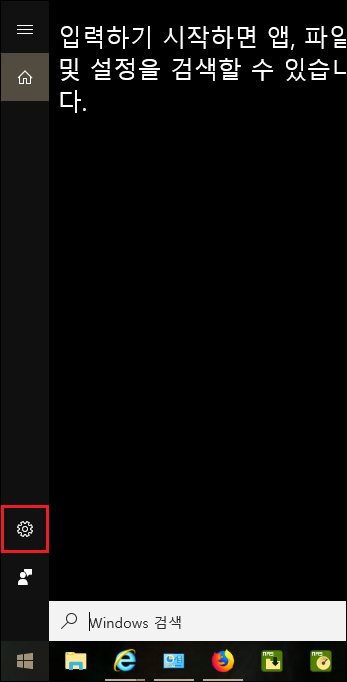
2) 아래 화면이 나오면 [네트워크 및 인터넷]을 선택합니다.
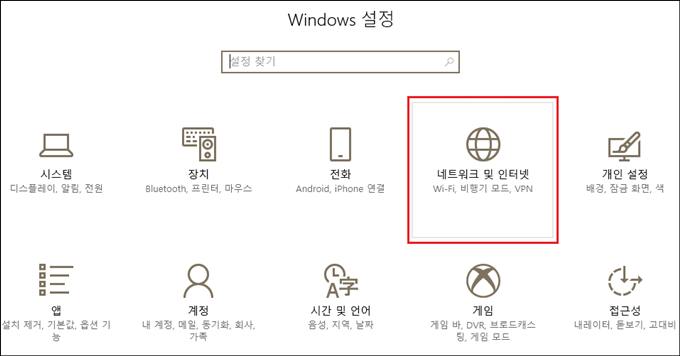
3) [VPN]을 클릭하고 [VPN 연결 추가]를 선택합니다.
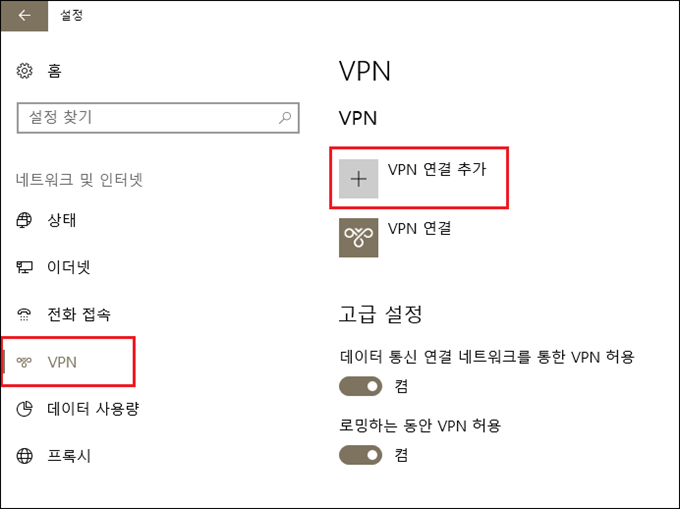
4) 연결하려는 VPN Server의 [서버 이름 또는 주소]와 [연결 이름]을 입력합니다.
(본 예제에서는 VPN Server 공유기의 외부IP인 100.0.0.2와 ipTIME을 입력하였습니다.)
([서버 이름 또는 주소]에는 외부ip 대신 등록된 ddns 주소를 입력할 수 있으며
[연결 이름]은 임의로 입력할 수 있습니다.)
VPN 종류는 [L2TP/IPsec 및 미리 공유한 키]로 설정하시고
VPN Server에 등록된 [사용자 이름]과 [암호], [미리 공유한 키]를 입력하고 [저장]을 클릭합니다.
(예제에서는 사용자 이름 : test_1, 암호 : 1234 를 사용하였습니다.)
([미리 공유한 키]는 VPN 서버에서 설정했던 비밀키와 같습니다. 서버에서 설정했던 12345678 을 입력합니다.)
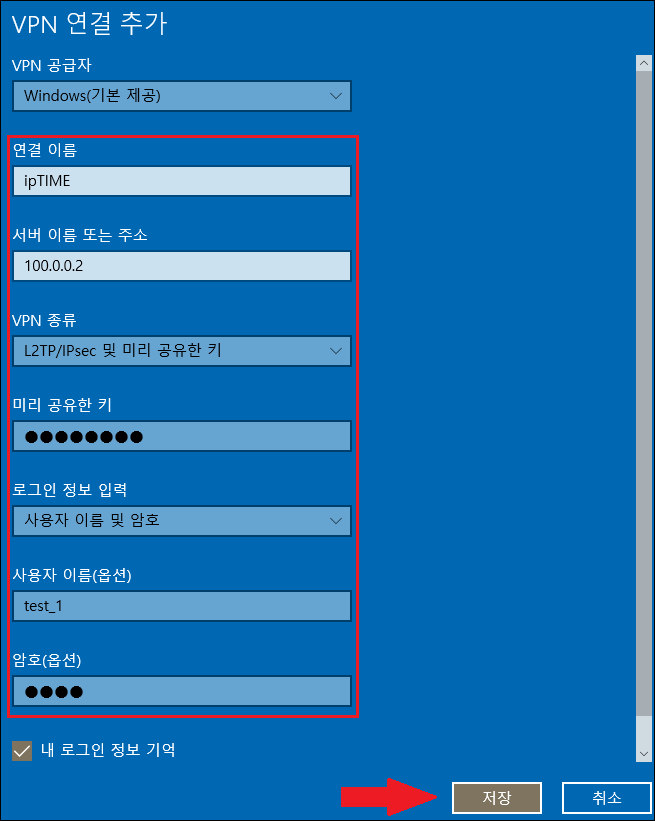
5) VPN 연결을 선택 후 [이 연결 시작]을 클릭합니다.
6) 미리 만들어놓은 ipTIME 의 [연결]을 선택합니다.
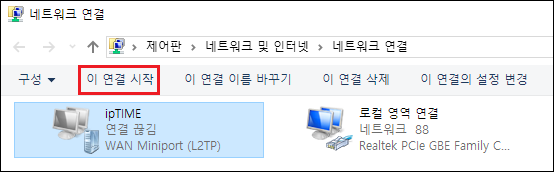
7) 정상적으로 연결되었다면 가상 사설망 연결이 아래와 같이 활성화 됩니다.
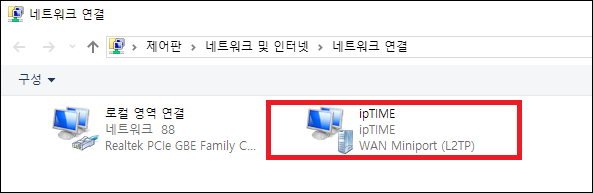
iOS VPN 클라이언트 설정 방법 (iOS 11.2.2 기준)
1) 설정 –> 일반 -> VPN -> VPN 구성 추가를 선택합니다.
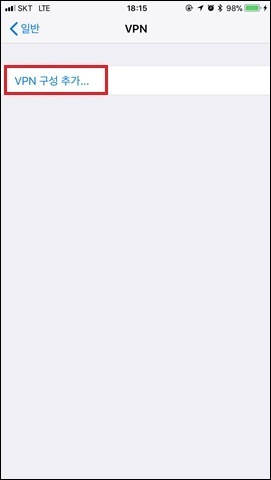
2) 유형은 L2TP 로 선택합니다.
연결하려는 VPN Server의 [서버]와 [설명]을 입력합니다.
(본 예제에서는 VPN Server 공유기의 외부IP인 100.0.0.2와 ipTIME을 입력하였습니다.)
([서버]에는 외부ip 대신 등록된 ddns 주소를 입력할 수 있으며 [설명]은 임의로 입력할 수 있습니다.)
VPN Server에 등록된 [계정]과 [암호], [비밀]를 입력하고 [완료]을 선택합니다.
(예제에서는 사용자 이름 : test_1, 암호 : 1234, 비밀 : 12345678 를 사용하였습니다.)
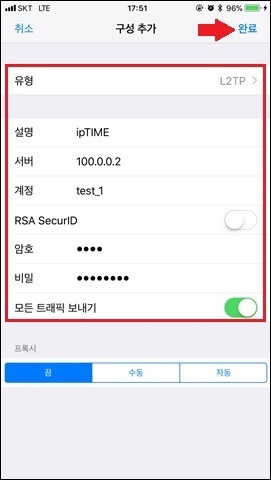
3) VPN 구성 – 상태에서 활성화를 시켜주면 연결이 가능합니다.
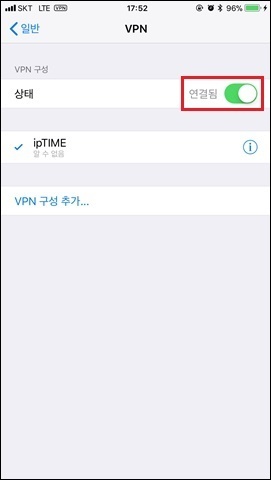
Android VPN 클라이언트 설정 방법 (안드로이드 7.1.1 버전)
1) 설정 – 연결 – 기타 연결 설정 – VPN – VPN 추가를 선택합니다.
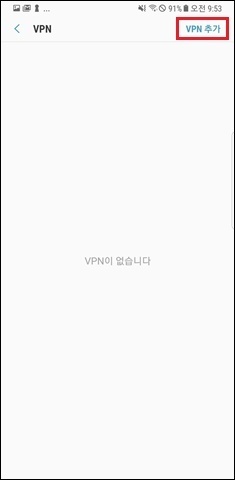
2) 연결하려는 VPN Server의 [이름]과 [서버 주소]를 입력합니다.
(본 예제에서는 VPN Server 공유기의 외부IP인 100.0.0.2와 ipTIME을 입력하였습니다.)
([서버 주소]에는 외부ip 대신 등록된 ddns 주소를 입력할 수 있으며 [이름]은 임의로 입력할 수 있습니다.)
종류는 L2TP/IPSec PSK 로 선택합니다.
VPN Server에 등록된 [계정]과 [암호], [IPSec 사전 공유 키]를 입력하고 [저장]을 선택합니다.
(예제에서는 사용자 이름 : test_1, 암호 : 1234, IPSec 사전 공유 키 : 12345678 를 사용하였습니다.)

* 화면 잠금(PIN, 비밀번호, 지문, 패턴 등)을 사용해야만 VPN 이용이 가능합니다.
3) 정상적으로 VPN 추가가 되었으며 방금 만든 VPN인 ipTIME을 선택합니다.
한번 더 사용자 이름과 비밀번호를 확인하고 [연결]을 선택합니다.
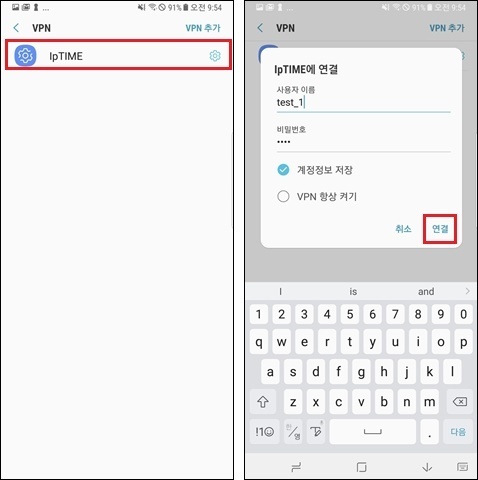
4) 정상적으로 연결된 경우 [연결됨] 메시지가 발생합니다.
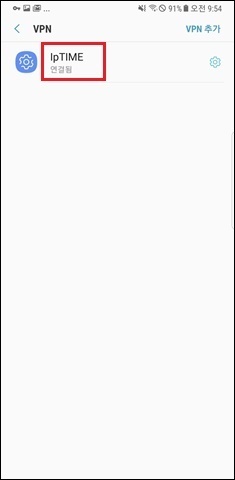
* Client에서 Server로 정상 연결되면 공유기에서 아래와 같이 확인 가능합니다.
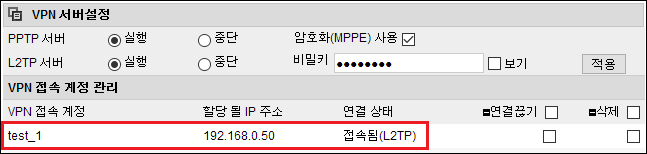
-------------------------------------------------------------------------------------------------------------------
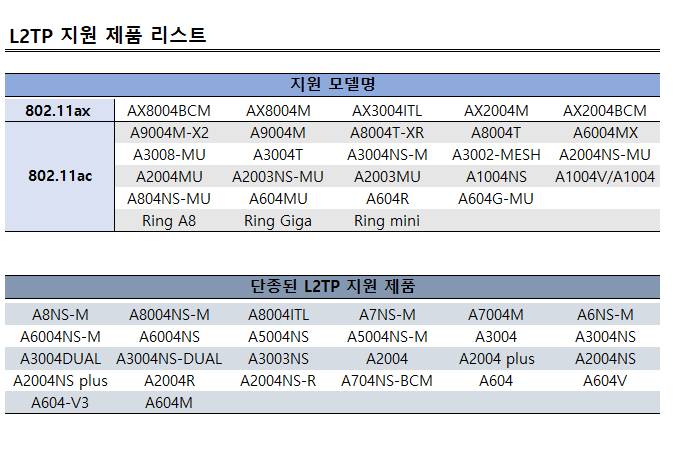
[출처:네이버 지식백과]
https://terms.naver.com/entry.naver?docId=3432046&cid=58437&categoryId=58437
VPN
VPN(Virtual Private Network)은 방화벽, 침입 탐지 시스템과 함께 현재 사용되는 가장 일반적인 보안 솔루션 중 하나이다. VPN을 이해하려면 먼저 인터널 네트워크(Internal Network)를 이해해야 한다. 알고
terms.naver.com
VPN(Virtual Private Network)은 방화벽, 침입 탐지 시스템과 함께 현재 사용되는 가장 일반적인 보안 솔루션 중 하나이다. VPN을 이해하려면 먼저 인터널 네트워크(Internal Network)를 이해해야 한다. 알고 있겠지만 인터널 네트워크는 기업 내부 간 데이터 통신을 위한 네트워크이다.
기업의 내부 네트워크에서 주고받는 데이터는 회사 내의 업무 정보일 경우가 많고 외부에는 기밀정보이기 때문에 일반적으로 회사 내의 데이터 통신은 인터넷과 구분된 별도의 임대회선(Leased Line)1)을 사용한다.
임대회선은 무척 고가이다. 가정에서 ADSL을 사용해 1MB 정도의 속도를 이용하는 데 한 달에 3만원 정도가 든다면 임대회선은 100만원이 훌쩍 넘는 비용이 든다. 만약 회사가 여러 곳에 분산되어 있어 여러 임대회선을 사용한다면 그 비용은 상상 이상으로 커질 것이다. 이러한 임대회선의 비용 부담은 새로운 보안 솔루션 시장을 창출시켰는데, 그것이 바로 VPN이다.
간단히 얘기하면 VPN은 한 달에 3만원이면 이용할 수 있는 인터넷 회선을 임대회선과 비슷하게 사용할 수 있도록 해주는 솔루션이다. 이를 위해서는 VPN이 임대회선과 비슷한 수준의 기밀성을 제공해야 하는데, 여기에 암호화가 필요하다.
8장 암호에 대한 이해와 9장 암호를 이용한 전자상거래에서 암호화에 대해 이미 살펴보았으니 여기서는 VPN이 효과적으로 이용될 수 있는 상황을 몇 가지 쉬운 예를 통해 살펴보자.
■ 해외여행을 가서도 국내 온라인 게임을 할 수 있다.
대부분의 온라인 게임은 해당 국가의 IP 주소만을 사용해 게임에 접속할 수 있다. 나라마다 통화의 가치가 달라 이용비가 비싼 나라의 사람이 이용비가 싼 나라의 게임 서버를 이용하지 못하게 하기 위해서이다.
즉 해외여행을 가면 우리나라의 게임 서버를 이용할 수 없는데, 국내에 VPN 장비를 하나 마련해두면 이 문제를 해결할 수 있다. VPN 장비에 접속하여 국내 IP 주소를 할당받아 국내의 게임 서버에 접근할 수 있기 때문이다.
■ 집에서도 회사 내의 서버를 보안된 상태로 접근할 수 있다.
IT 운영자로 일을 하다보면 가끔 긴급한 일이 발생해 회사로 달려가야 하는 경우가 발생한다. 이럴 때 회사에 가지 않고 가정이나 회사 외부에서 인터넷을 통해 회사의 서버에 접근을 시도하면 무척 편하지만 보안상 문제가 발생한다.
왜냐하면 대부분 유동 IP 주소를 사용하기 때문에 외부에서 접속할 경우 패킷을 스니핑 당할 확률이 무척 높아지기 때문이다. 이때 VPN을 이용하면 이를 해결할 수 있다.
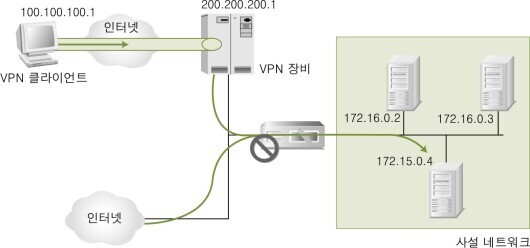
[그림 10-15] VPN을 이용한 외부에서의 접근
[그림 10-15]와 같이 회사에 VPN 장비를 마련해두고, 외부에서 VPN 장비의 인증을 거친 후 내부 시스템에 접속할 수 있도록 하는 것이다. 이렇게 하면 네트워크 트래픽이 암호화되어 이용자는 VPN 인증과 함께 방화벽을 통한 서비스 통제, 접근 대상 서비스 인증을 거치므로 임의 접근보다 훨씬 높은 수준의 보안을 유지할 수 있다.
■ 원격의 두 지점 간을 내부 네트워크처럼 이용할 수 있다.
VPN은 인증을 제공하기도 하지만 인증 없이 터널링을 제공하기도 한다. [그림 10-16]과 같이 본점과 지점을 VPN을 이용해서 연결하면, 양측의 사용자는 중간에 VPN 장비가 있다는 것을 느끼지 못한다.
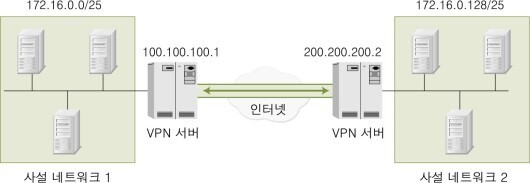
[그림 10-16] VPN을 이용한 터널링
이런 네트워크 구조는 임대회선과 비슷한 방식으로 동작한다. 이때 VPN 장비는 라우터처럼 동작하기도 하는데 그렇지 않으면 두 VPN 장비 사이에 각각 라우터를 설치하기도 한다.
출처 : Digital Voice 통신하는 DS5QDR :: 2021-11-28 DV NW : ipTIME 공유기 VPN 서버 사용하기 (L2TP) (tistory.com)
'IT > 네트워크관리사2급' 카테고리의 다른 글
| [네트워크] Subnet Mask (서브넷마스크) (0) | 2024.05.08 |
|---|---|
| Subnet mask(서브넷 마스크) 비트 별 정리 (0) | 2024.05.08 |
| IPTime 공유기 VPN 사용하기 (0) | 2023.09.05 |
| 리눅스 서버 시간 확인 및 설정 방법 (linux timedatectl 명령어) (0) | 2023.08.01 |
| 시스코 라우터,스위치 SSH2 설정 및 소소한 팁 (0) | 2022.07.20 |