회사에서 LG인터넷을 사용중이고 공유기는 IPTime 제품을 사용중인데 공유기를 VPN 서버로 설정했다.
확실하진 않지만 요즘 공유기는 대부분 VPN 기능을 제공하는것 같다.(?)
나는 가끔 꼭 회사에서 해야할 일이 생기면 VPN으로 접속해서 이렇게 사용한다. 굳이 사무실 안가도 원격에서 해결되니 편하다.
회사의 공유기에 VPN 설정이 마무리 되었으면 원격으로 접속할 PC에서도 약간의 설정이 필요하다.
기억도 할겸 이 과정을 되짚어서 적어본다.
참고로 나의 경우 Windows 10을 사용중이다.
공유기에서 VPN 설정하기
공유기의 "VPN 서버 설정" 메뉴를 찾아 설정해 주면 된다.
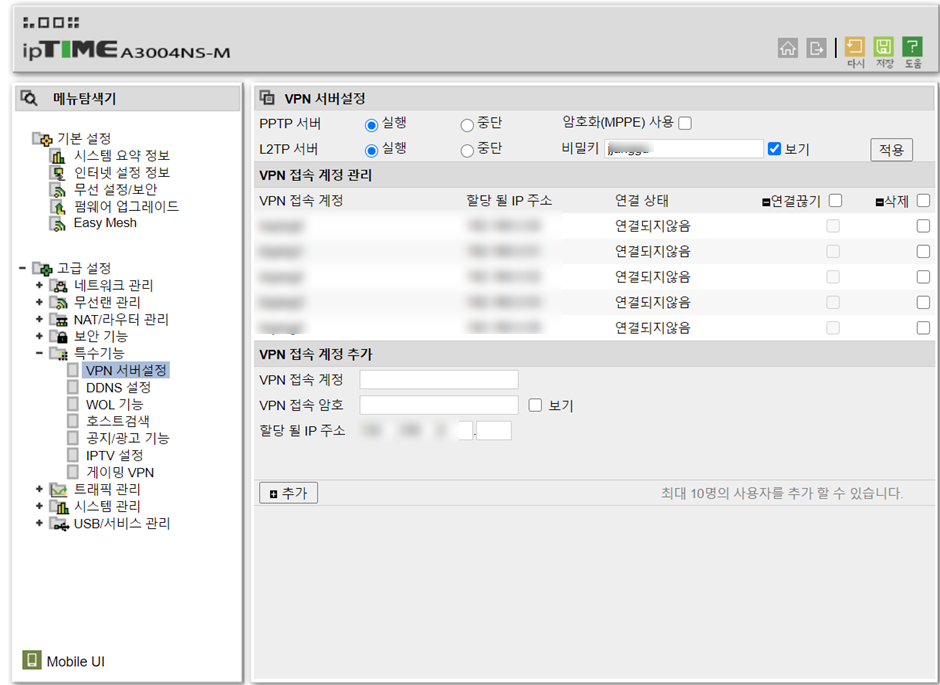
이것은 원격에서 VPN으로 접속했을 때 사용할 회사 내부망의 IP를 할당해 주는 과정이다.
내가 사용하는 공유기는 5개까지 IP를 설정할 수 있었다. 이것은 동시에 5명이 원격에서 VPN 접속을 할 수 있다는 의미이다. 여기서 설정한 정보는 PC측 설정 과정에서 사용해야 하므로 IP와 아이디, 패스워드를 잘 기억해야 한다.
PC에서 VPN 설정하기
1. 설정에서 '네트워크 및 인터넷'을 선택한다.
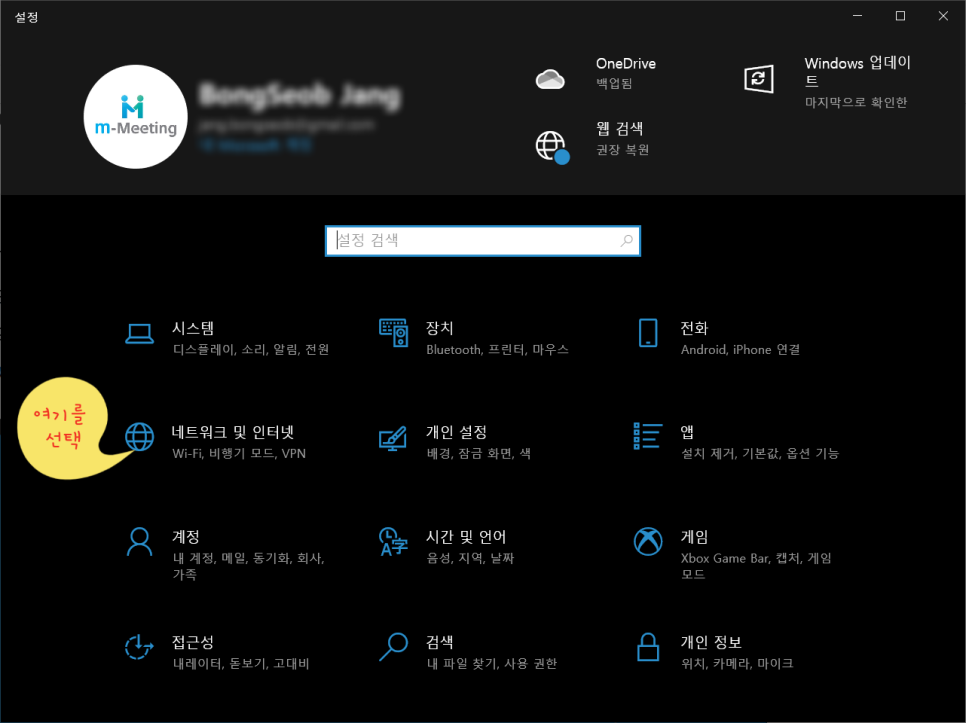
2. VPN을 선택하고 처음이면 "VPN 연결 추가"를 선택해 준다.
아래 그림의 좌측 메뉴 항목중에서 "VPN"을 선택한다.
만약 처음이면 "VPN 연결 추가"를 선택하여 먼저 추가한다. 여기서 추가를 마치고 나면 우측의 목록에 보이게 된다.
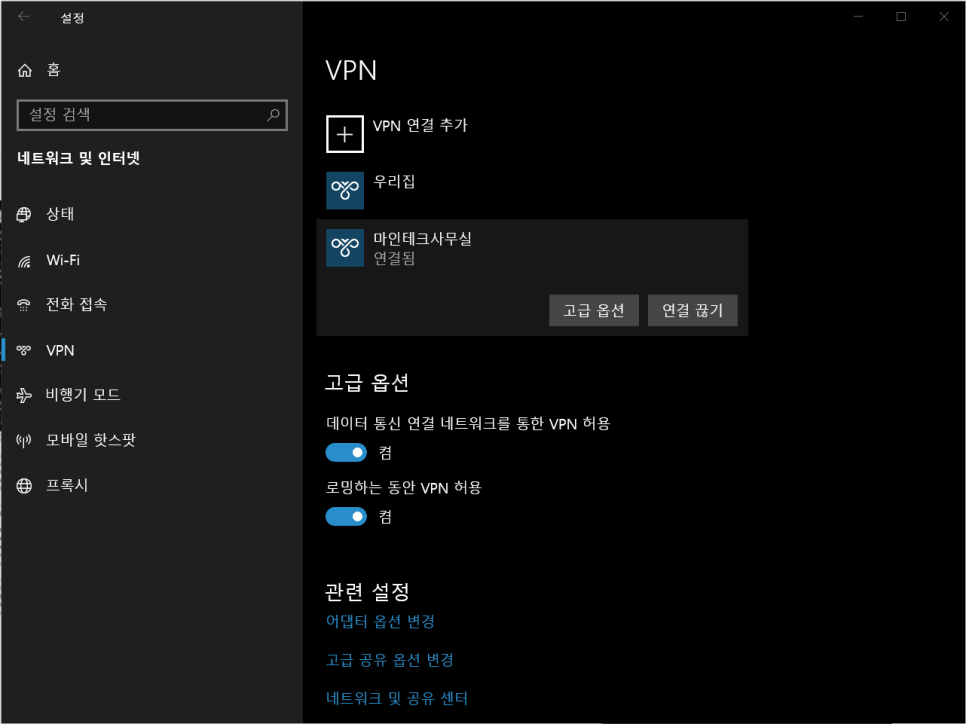
3.공유기에서 설정했던 VPN 정보를 입력해 준다.
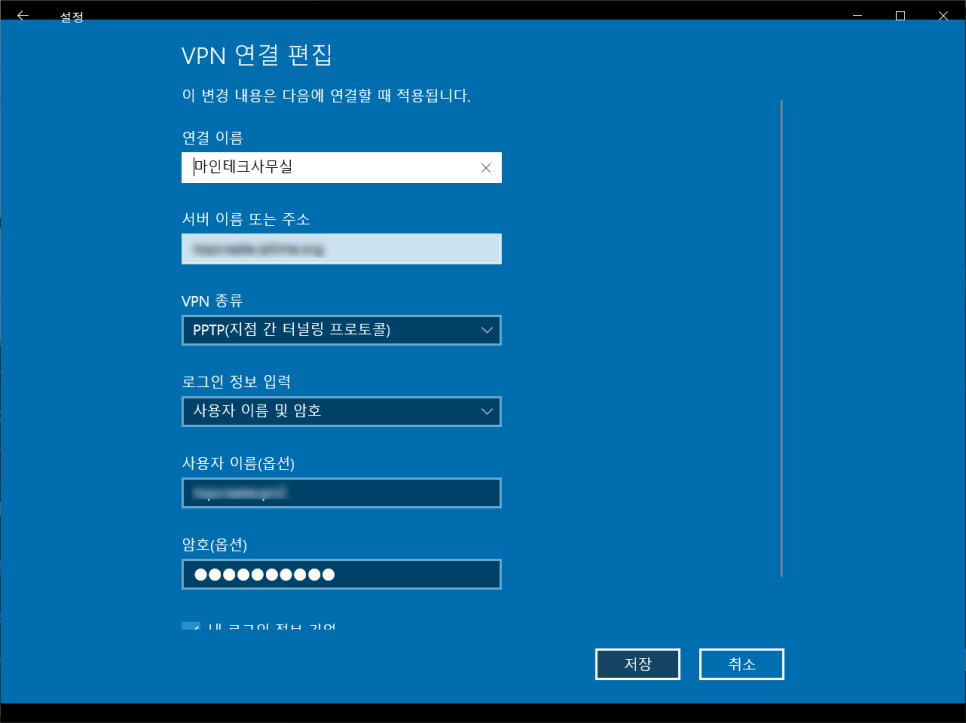
▶연결 이름: 대략 구분할 수 있는 이름을 주면 된다.
▶서버 이름 또는 주소: 공유기에서 설정한 DDNS 정보를 적어준다. (공유기 제공업체에서 대부분 DDNS 서비스를 한다)
▶VPN 종류: 공유기에서 VPN 설정할 때 선택한 동일한 종류를 적어준다. (나는 PPTP를 선택했다)
▶로그인 정보 입력: 사용자 이름 및 암호 선택
▶사용자 이름(옵션): 공유기 VPN 설정할 때 만들었던 사용자 아이디를 적어준다.
▶앙호(옵션): 공유기 VPN 설정할 때 만들었던 사용자 암호를 적어준다.
입력을 다 했으면 저장해 준다.
여기까지 설정은 모두 끝났다.
PC에서 VPN으로 원격에 접속하기
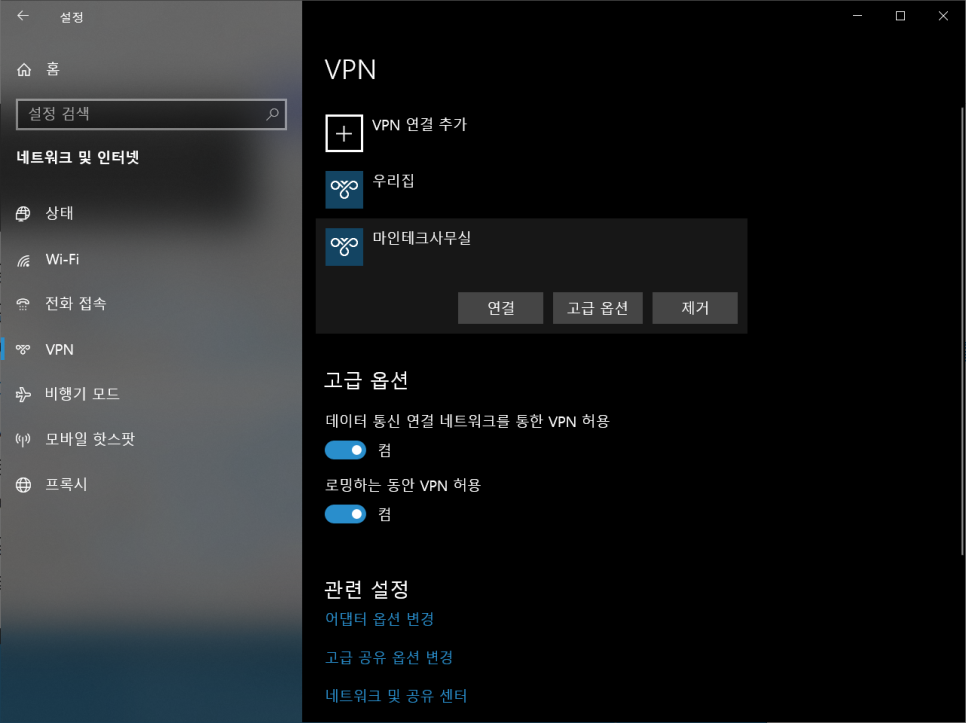
VPN 설정을 모두 마치면 VPN 목록이 보인다.
여기서 원하는 항목을 선택하고 "연결"을 선택하면 목록 아래에 "연결됨" 이라는 메세지가 보이게 된다.
그러면 이제 VPN 망이 형성된 것이다.
즉 현재 회사 밖에 위치한 내 PC가 회사의 내부 네트워크 망에 접속을 한 상태라는 의미이다.
따라서 현재 나는 밖에 있지만 회사의 내부 네트워크 망을 이용할 수 있는 상태이다.
1.원격 접속하기
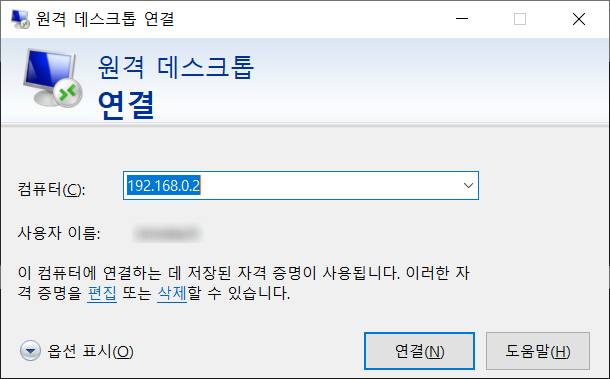
이제 회사 내에 있는 자기 컴퓨터에 접속을 시도해 보도록 하자.
당연한 이야기지만 회사 내부에 접속하기 위한 PC의 IP주소와 사용자 정보는 이미 알고 있어야 한다.
원격으로 접속을 해야하니 원격 접속을 위해 원도우에서 제공하는 "원격 데스크톱 연결" 이라는 프로그램을 실행한다. (mstsc.exe) 예전에는 이 프로그램이 "터미널접속 프로그램" 이런 명칭을 사용했는데 언제부턴가 "원격 데스크톱 연결" 이라는 이름으로 바뀌었다.
컴퓨터 항목에 회사에 있는 자기 컴퓨터(또는 접속이 가능한 PC)의 IP주소를 입력하고 "연결" 버튼을 눌러준다.
2.원격 접속 완료
회사 내부에 있는 PC의 사용자 아이디와 패스워드를 입력하고 접속을 하면 다음처럼 원격으로 해당 PC의 화면이 보이게 된다. 나의 경우 주기적으로 백업해야 하는 일이 있어서 이렇게 사용하고 있다.
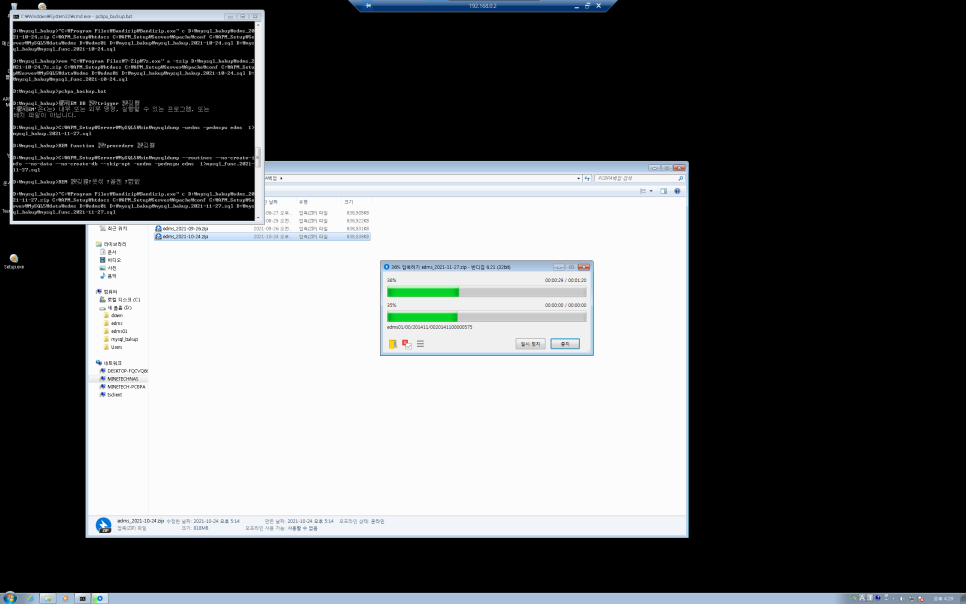
3.접속 끊기 및 VPN 연결 끊기
원격접속은 열린 창을 닫으면 끊긴다.
하지만 네트워크 망은 여전히 회사망에 연결되어 있으므로 VPN 망의 연결을 끊어 주도록 한다.
설정 -> VPN 에서 "연결 끊기" 버튼을 눌러준다.
'IT > 네트워크관리사2급' 카테고리의 다른 글
| Subnet mask(서브넷 마스크) 비트 별 정리 (0) | 2024.05.08 |
|---|---|
| IPTIME 공유기 VPN 서버 사용하기 (L2TP) (0) | 2023.09.05 |
| 리눅스 서버 시간 확인 및 설정 방법 (linux timedatectl 명령어) (0) | 2023.08.01 |
| 시스코 라우터,스위치 SSH2 설정 및 소소한 팁 (0) | 2022.07.20 |
| Cisco 장비 비밀번호 설정하기 (0) | 2022.07.19 |
