| SQL Server 구성관리자 설정하기 |
첫번째로 SQL Server 구성관리자 설정하기를 진행하겠습니다

SQL Server를 설치하시면 SQL Server 구성 관리자가 설치되며, SQL Server 구성관리자로 들어갑니다.

SQL Server 구성 관리자로 들어가신 후 SQL Server 네트워크 구성 -> SQLEXPRESS에 대한 프로토콜로 들어가시면 우측의 TCP/IP 항목을 더블클릭합니다

TCP/IP 속성으로 들어가시면 프로토콜 사용 IPALL 에서 포트 1433으로 지정합니다
SQL 구성관리자 - TCP/IP 설정
프로토콜 - 사용 : 예
IP 주소 - IPALL - TCP 포트 : 1433

변경된 정보를 반영하기 위해 SQL Server 서비스 -> 우측의 SQL Server (SQLEXPRESS) [우클릭]하여 다시시작 하시면 됩니다
| SQL Server 설정하기 |
두번째로 SQL Server 인증모드 설정을 진행하겠습니다

SQL Server Managemet로 들어간후 SQL Server 속성으로 들어갑니다
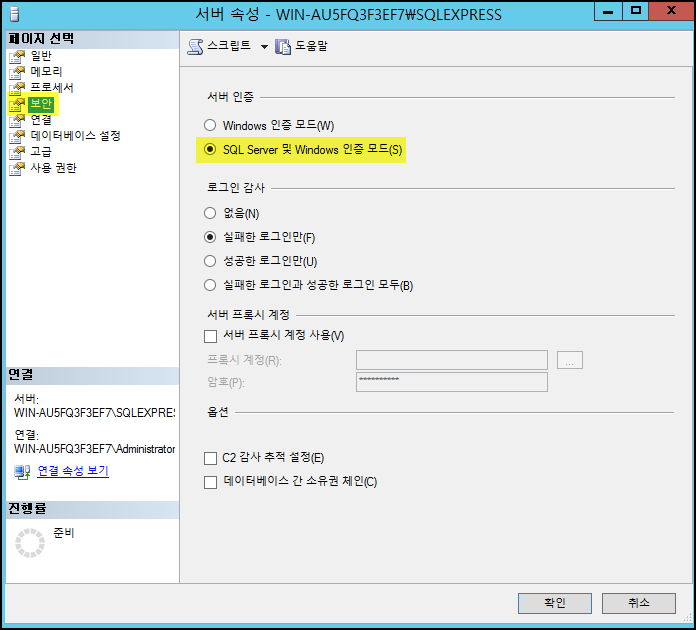
SQL Server 속성으로 들어가신후 보안탭 -> [우측] 서버인증 - SQL Server 및 Windows 인증 모드를 체크후 확인 선택하시면 됩니다.
| Windows Server 방화벽 설정 |
세번째로 방화벽 설정을 진행하겠습니다
방화벽 설정시 고급 보안 포함된 Windows 방화벽 으로 들어갑니다
방화벽 설정시 고급 보안 포함된 Windows 방화벽 접근방법
첫번째 방법 :
제어판 -> Windows 방화벽 -> 고급설정
두번쨰 방법 :
실행창 [윈도우키 + r] -> wf.msc
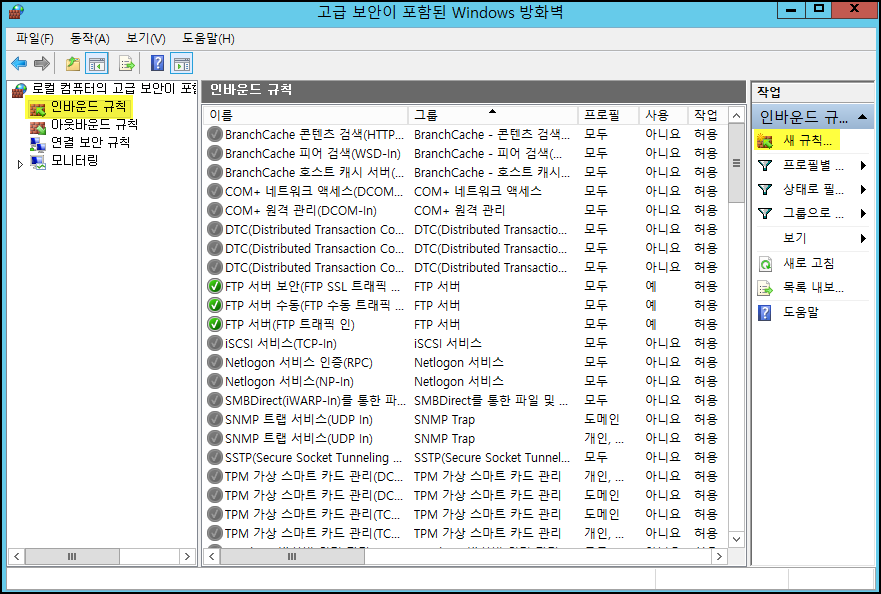
고급 보안 포함된 Windows 방화벽 에서 좌측 [인바운드 규칙] - 우측 [새 규칙] 을 선택합니다
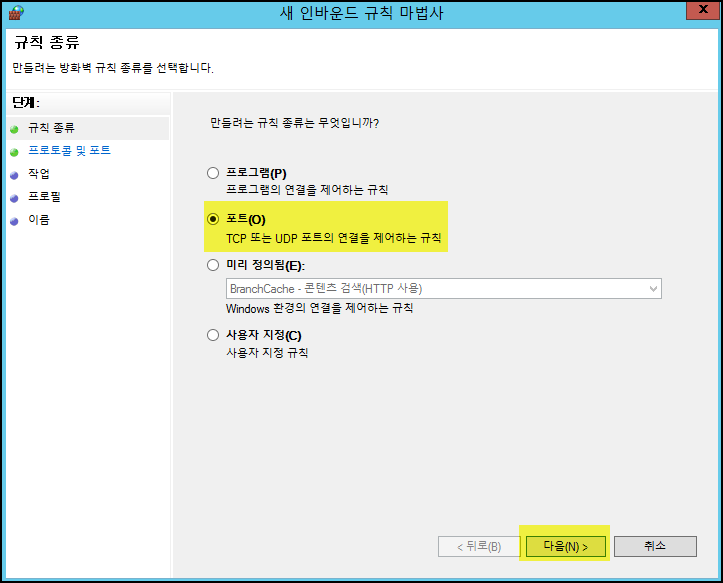
규칙 종류에서 포트를 체크 후 다음으로 진행합니다
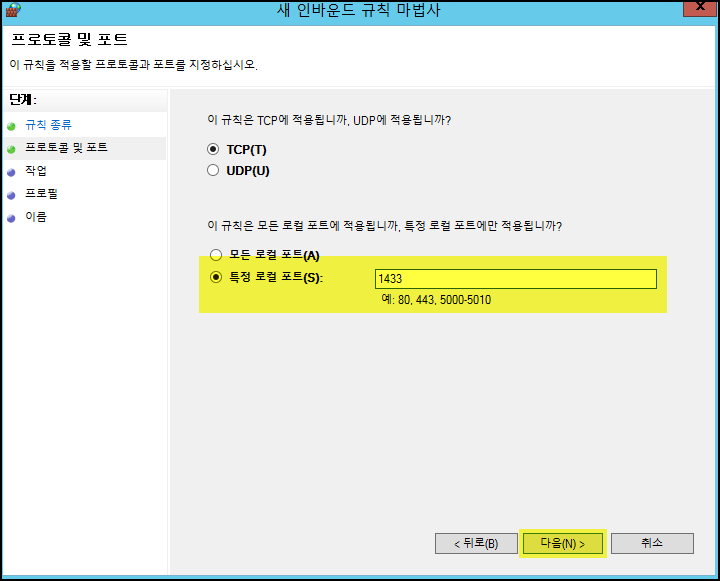
프로토콜 및 포트에서 TCP - 특정 로컬 포트를 체크후 1433(MSSQL 기본포트)로 지정하시면 됩니다
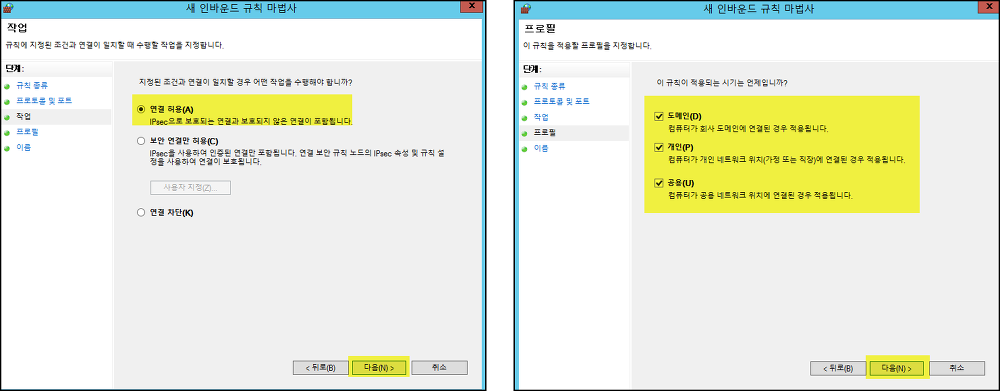
작업에서는 연결 허용 체크후 다음으로 진행하시면 되며, 이번포스팅에서는 프로필를 모두 선택후 진행하도록 하겠습니다
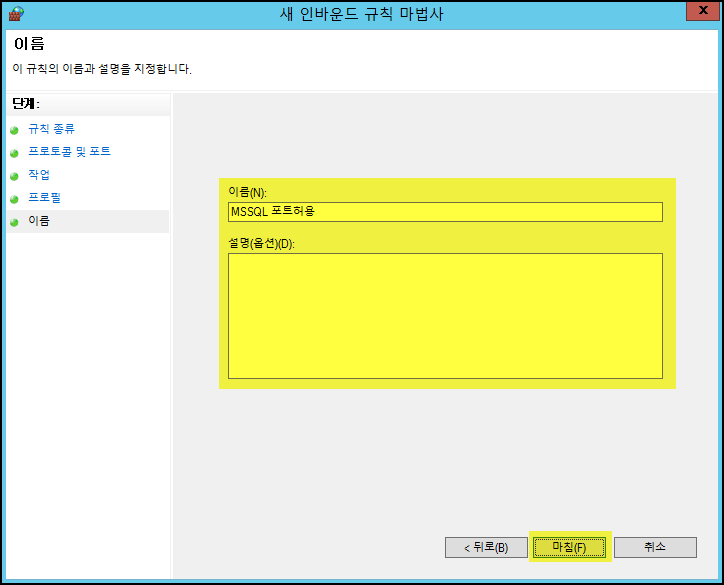
방화벽 정책의 이름을 지정하는 부분입니다 알아보기 쉽게 지정하여야 다음에 수정시에 편리합니다
| SQL Server 외부 접속 테스트 |
마지막으로 SSMS를 통한 외부에서 접속이 가능한지 테스트 해보겠습니다
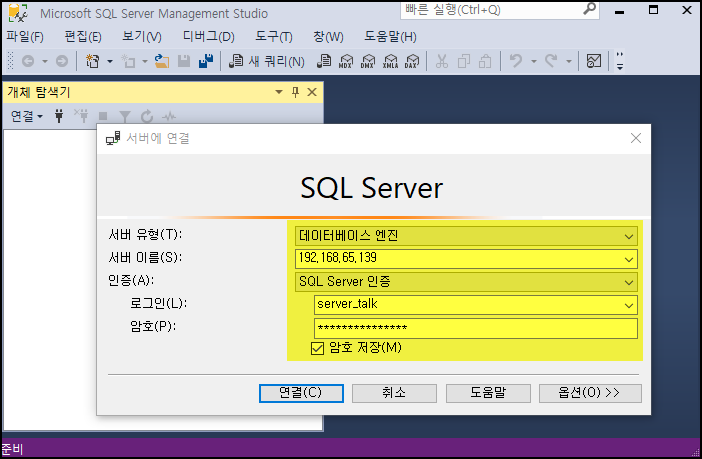
이전 포스팅에서 서버의 IP와 생성한 계정를 입력 접속을 하시면 됩니다

위 내용을 보시면 접속이 잘되는것을 확인 하실수 있습니다
'IT > SQLD' 카테고리의 다른 글
| MS SQL 전체 테이블의 크기(row count) 수 조회하기 (0) | 2023.10.17 |
|---|---|
| [MSSQL] Microsoft SQL Server 계정 생성과 권한 부여하기 (0) | 2023.09.18 |
| [MS-SQL] 설치 오류 (0) | 2023.07.28 |
| MS SQL Server 설치하기 (SQL Server 2019, SSMS) (0) | 2023.07.28 |
| MS SQL Server 설치하기 (SQL Server 2019, SSMS) (0) | 2023.07.25 |