MS SQL Server를 설치하면 데이터베이스 서비스를 제공할 수 있는 상태가 되고, 실제 데이터베이스 생성/관리 등은 SQL 전용 도구인 SSMS를 통해 접근/관리 합니다. 물론 원격지에서도 SSMS 이용해서 접속이 가능합니다.
바로 설치 방법을 진행해보겠습니다.
MS SQL Server 2019 설치
설치환경
- Windows Server 2019 English
- Microsoft SQL Server 2019 Standard Edition English Ver.
설치파일 다운로드는 공식 홈페이지를 통해 받을 수 있습니다. (.exe)
https://www.microsoft.com/ko-kr/sql-server/sql-server-downloads
저의 경우엔 .iso 파일을 보유하고 있어 해당 파일로 설치 진행했는데요, .exe 형태의 설치 파일과 진행은 동일합니다.
(.iso 파일은 구글링을 통해 구하실 수 있습니다.)
1. 설치파일 실행. .iso 파일을 마운트하고 안에 setup 프로그램을 실행합니다.
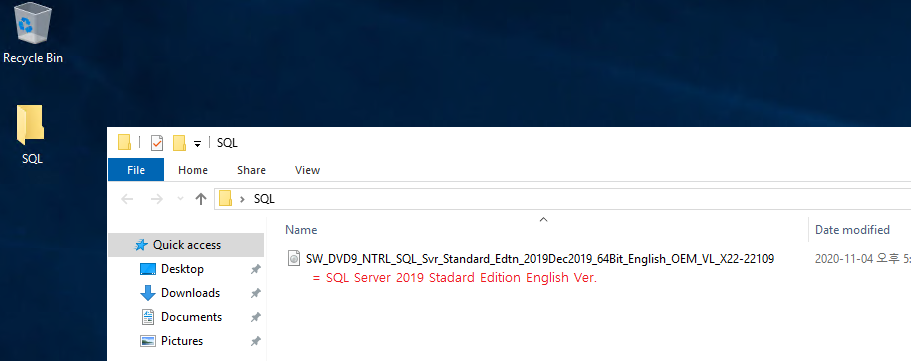

2. SQL Server 설치. [Installation] > [New SQL Server Stand-alone ~~~~] 을 선택합니다.
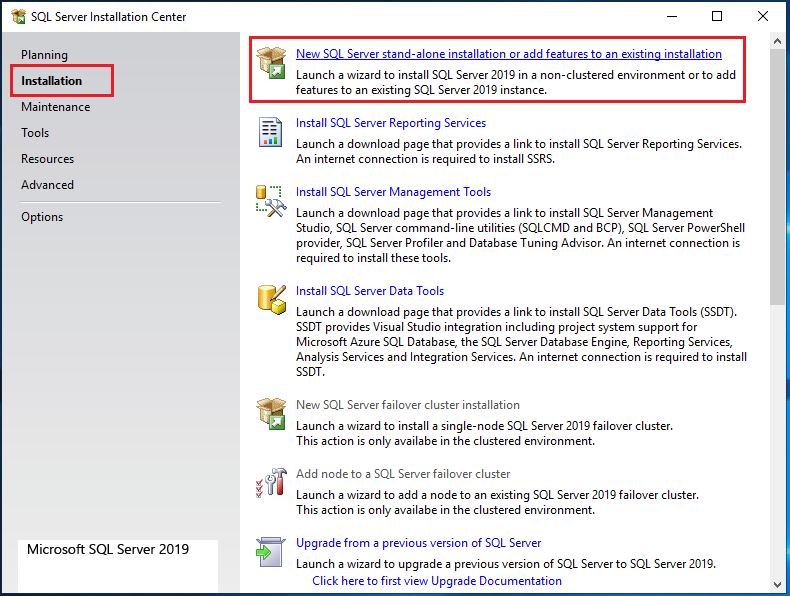
3. 평가판/정식버전 선택. 정식 버전 사용의 경우, 보유 중인 CD-Key를 입력합니다. 또는 평가판으로 설치를 진행합니다.
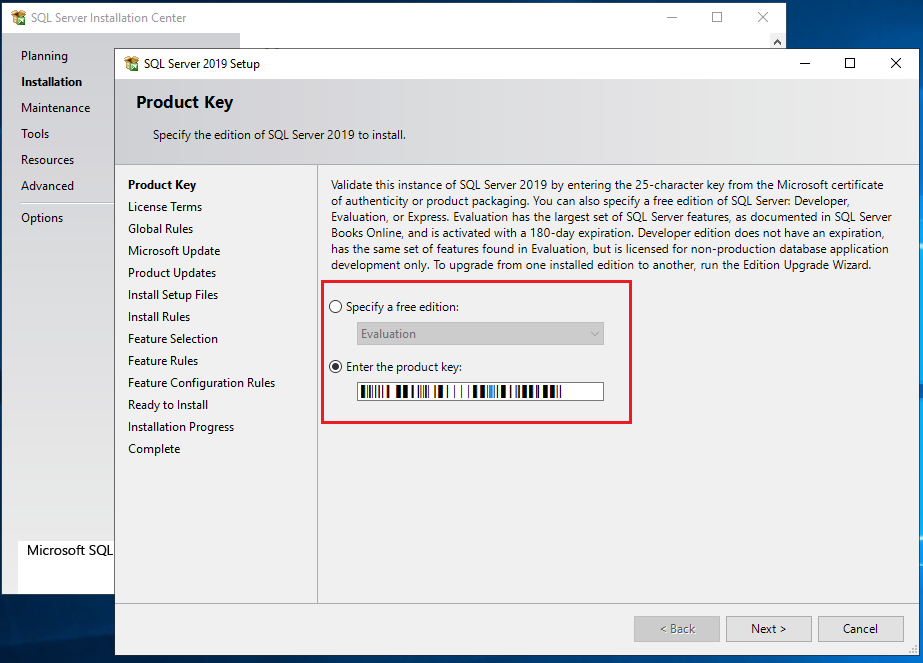
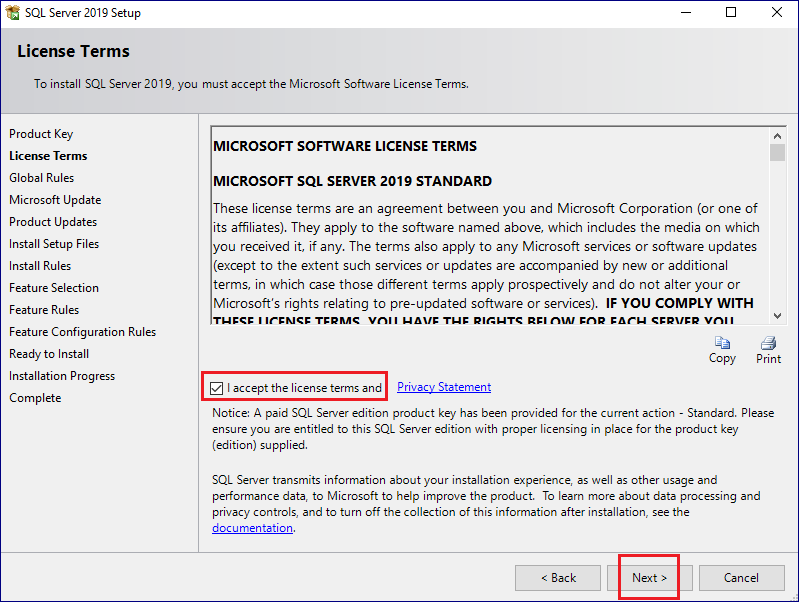
4. Microsoft Update 옵션. MS Update 옵션은 체크하지 않아도 무관합니다. 구성하지 않고 진행하겠습니다. (관련 에러 무시)
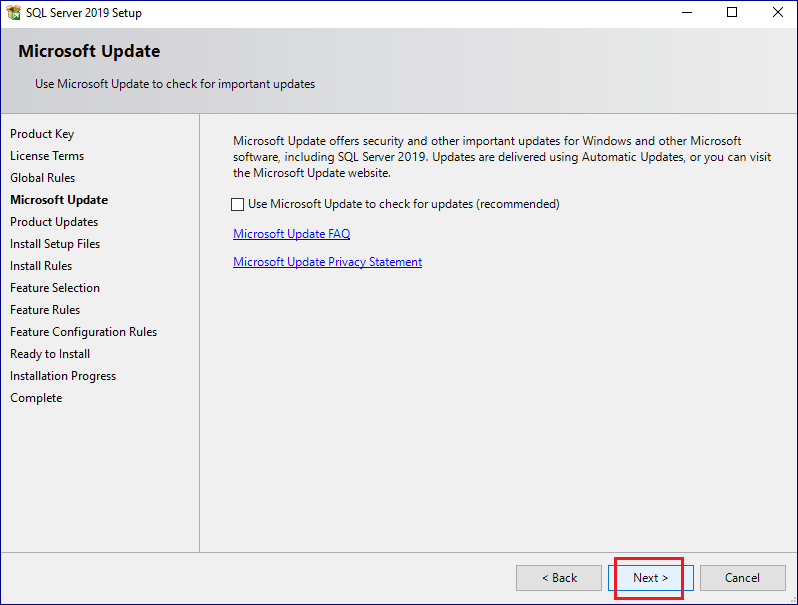
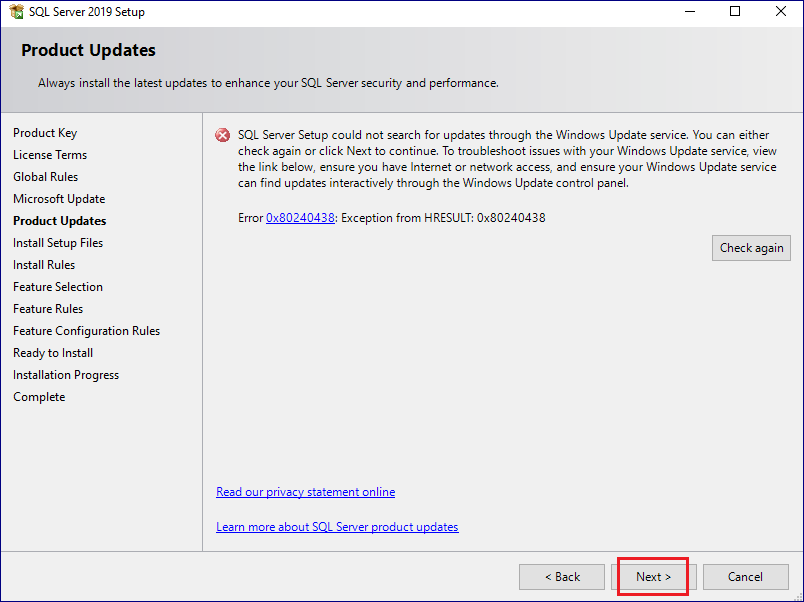
Error 무시하고 진행
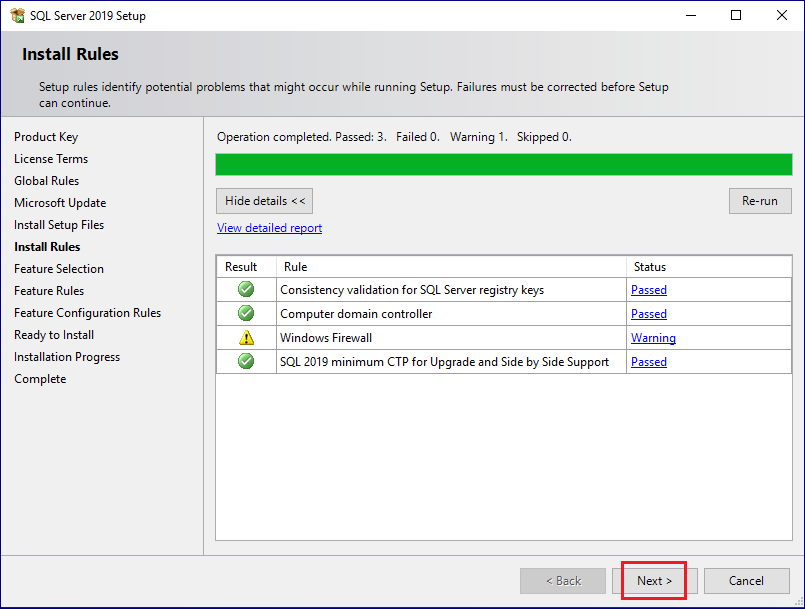
5. 기능 설치. SQL Server 설치 시, 필요한 기능을 선택해줍니다. 기본 기능만 설치 시, 아래 정도만 체크하고 넘어갑니다. 설치 경로는 D: 드라이브로 진행했습니다. (앞에 레터만 변경)
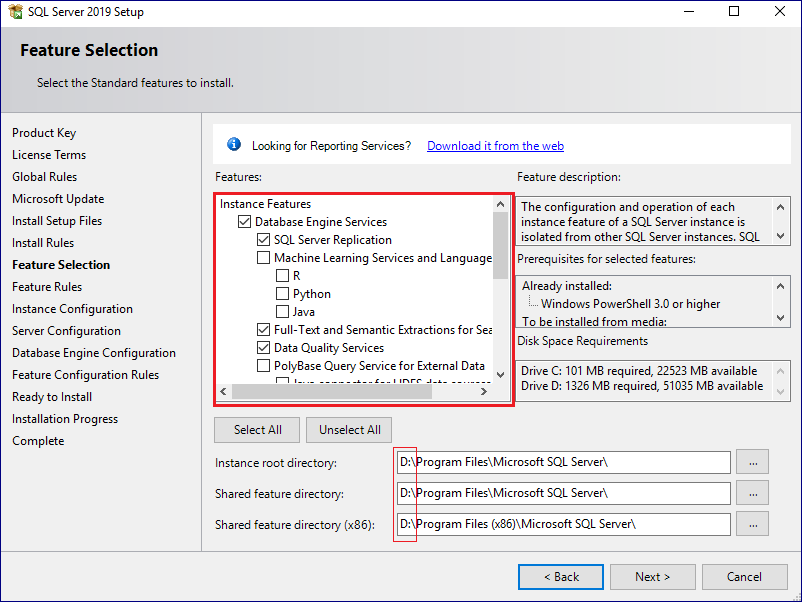
6. 인스턴스 이름 입력. 별도의 인스턴스 이름 설정이 필요하지 않은 경우, Default로 진행합니다.
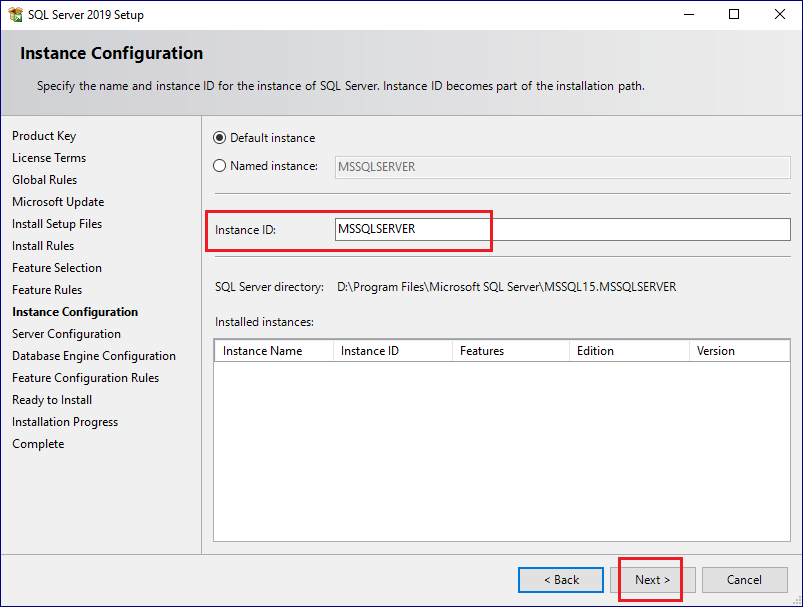
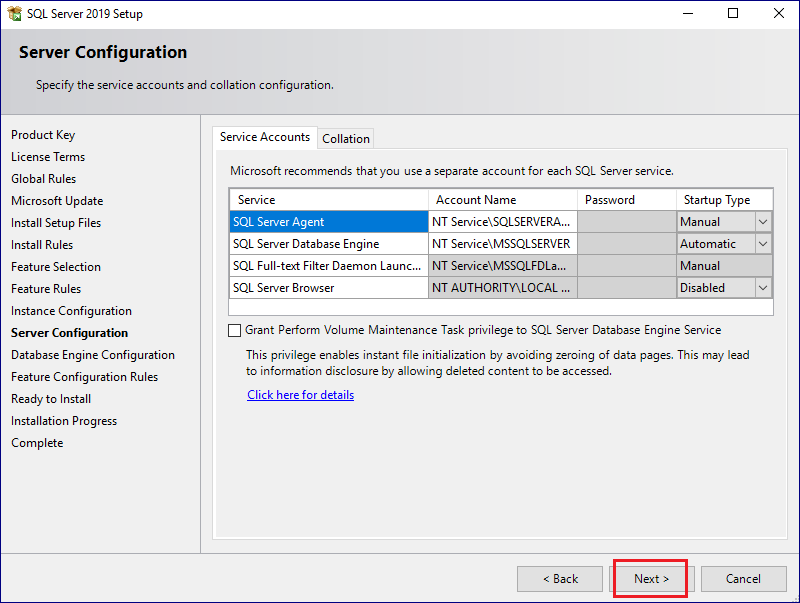
기본 시스템 계정, 건드리지 않고 넘어갑니다.
7. 계정 설정. SQL Server 관리를 위한 계정을 설정합니다. 일반적으로 sa 계정 + 도메인 계정으로 운영합니다. mixed 선택 후, sa 계정 암호를 설정하고 동시에 도메인 계정을 추가해줍니다.
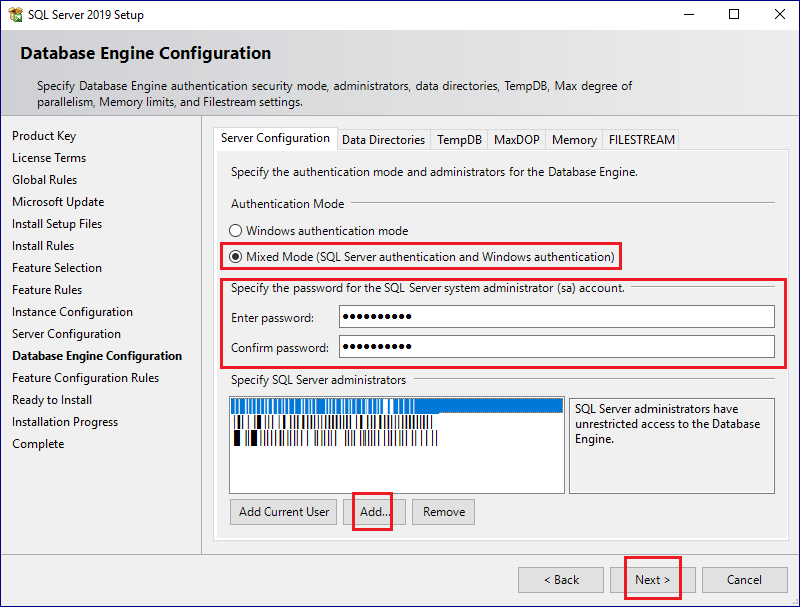
네트워크 장애를 대비해 sa 계정도 설정합니다.
8. 설치완료. 구성 확인 후, SQL Server 설치를 완료합니다.
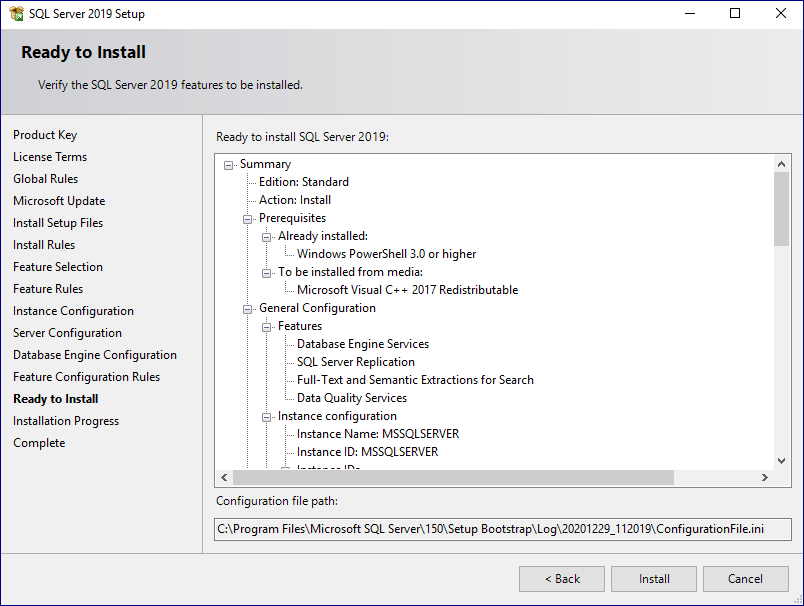
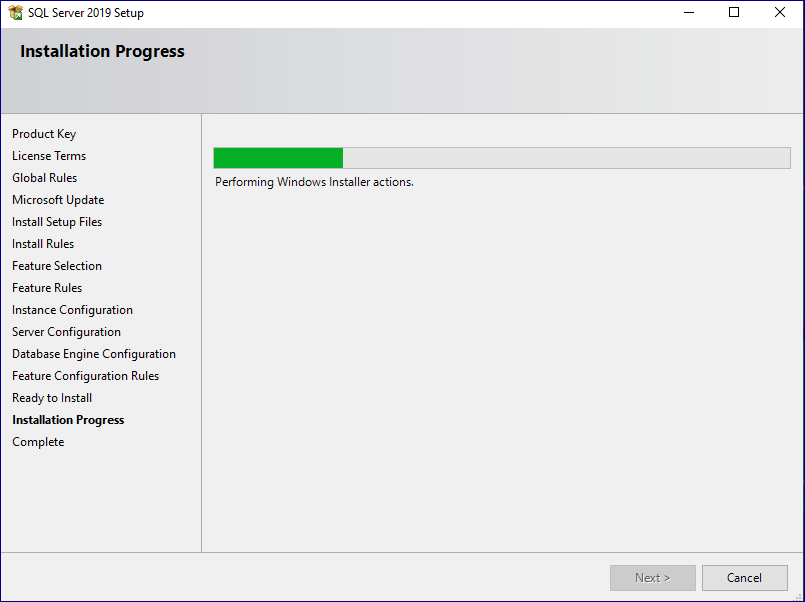
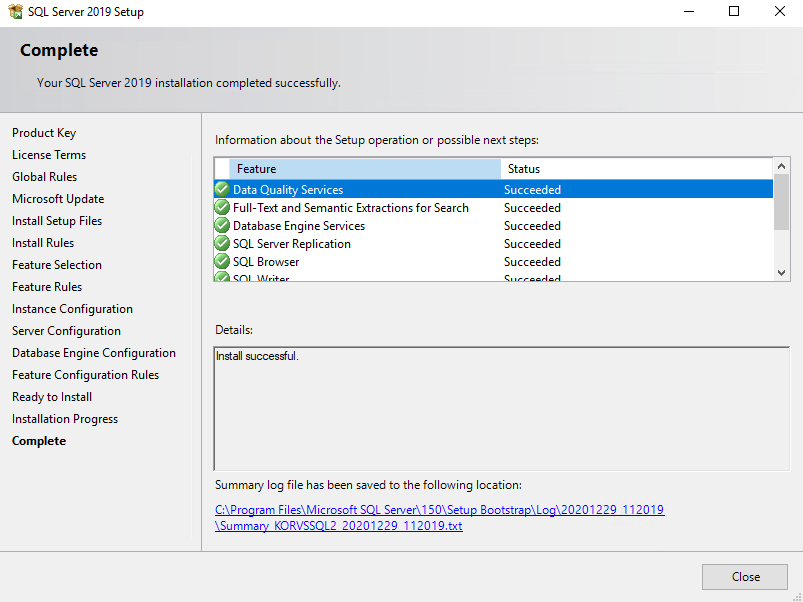
SSMS 설치 (SQL Server Management Studio)
1. 설치파일 다운로드. SQL Server 설치 파일을 실행하고, [Installation] > [Install SQL Server Management Tools]를 선택합니다. 이동되는 페이지에서 SSMS 설치 파일을 다운로드 합니다.

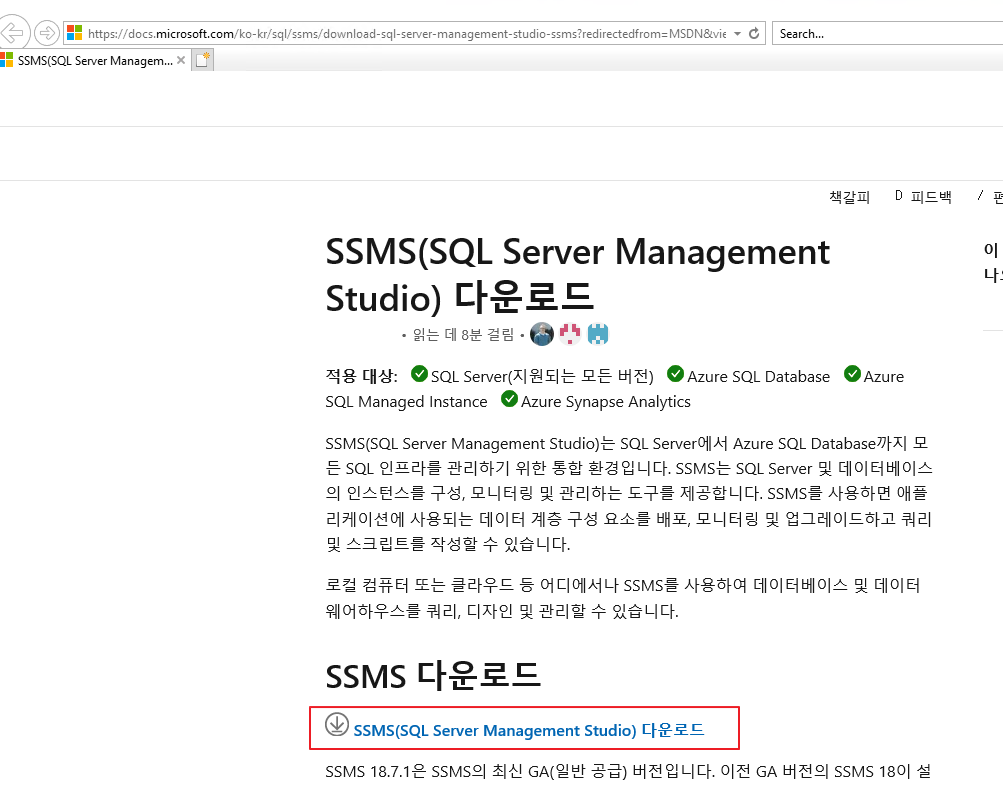
2. 설치 진행. 다운로드 받은 SSMS 설치 파일을 실행하고, Default로 설치를 마무리합니다.
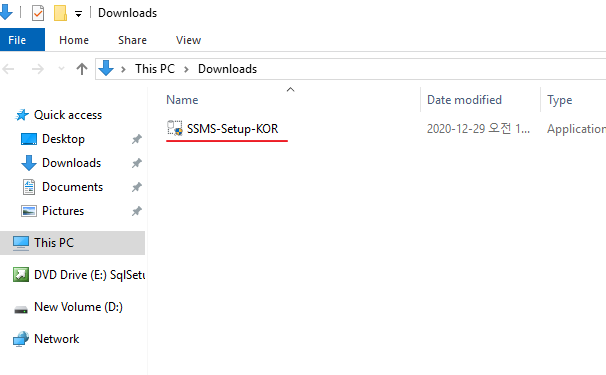
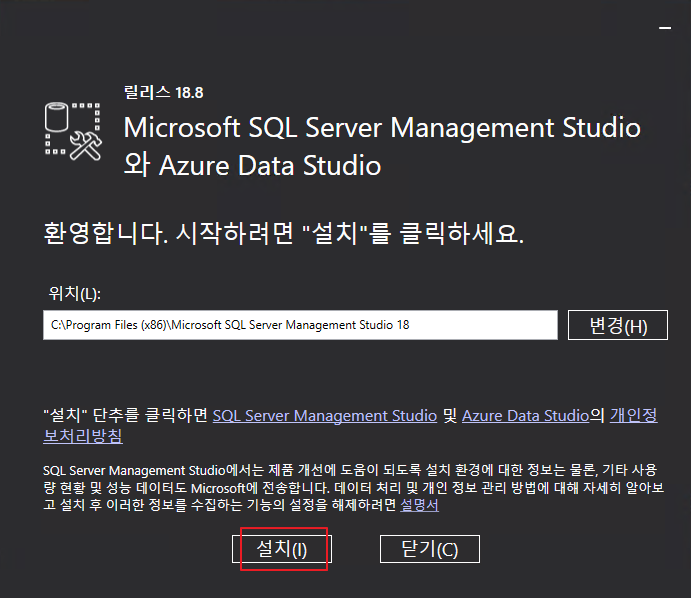
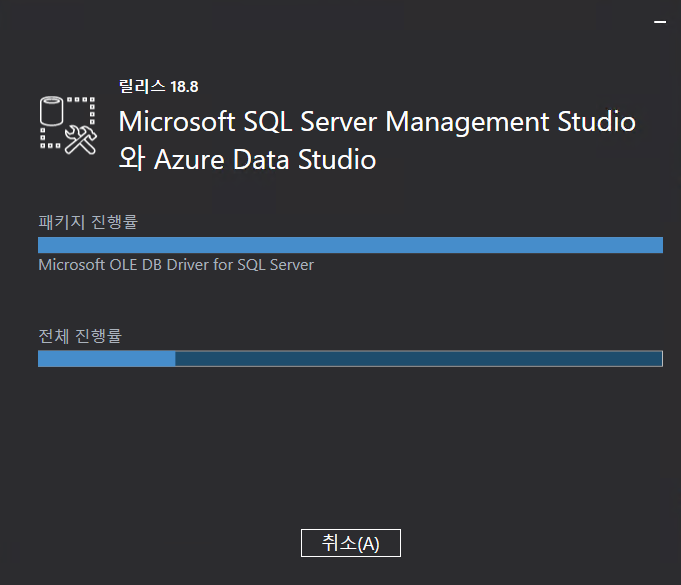

3. 설치 확인. 설치된 SSMS를 실행하고 서버에 연결합니다. Server 설치 시, 설정했던 sa 패스워드를 이용해 접속에 문제가 없는 것을 확인합니다.
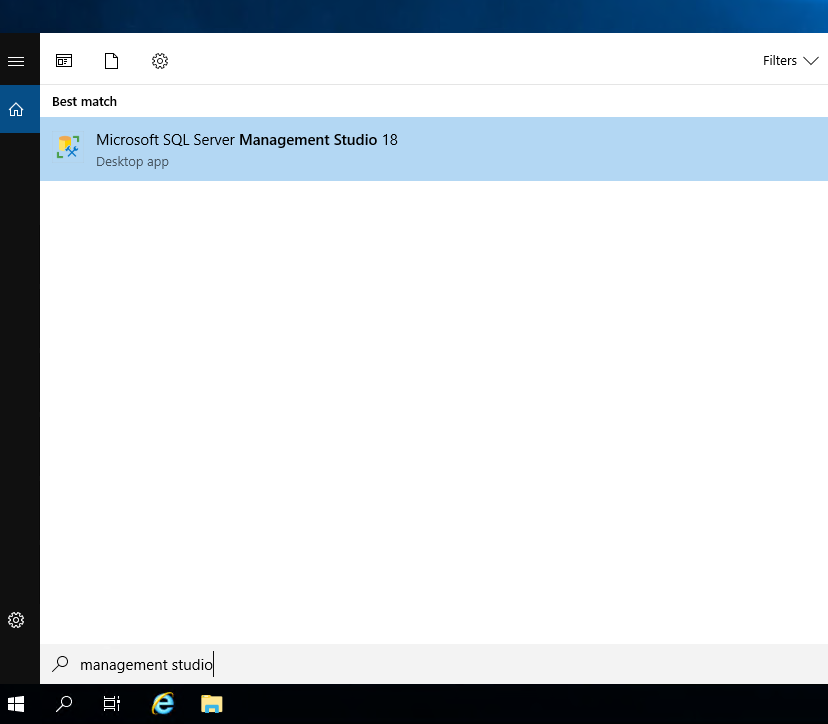

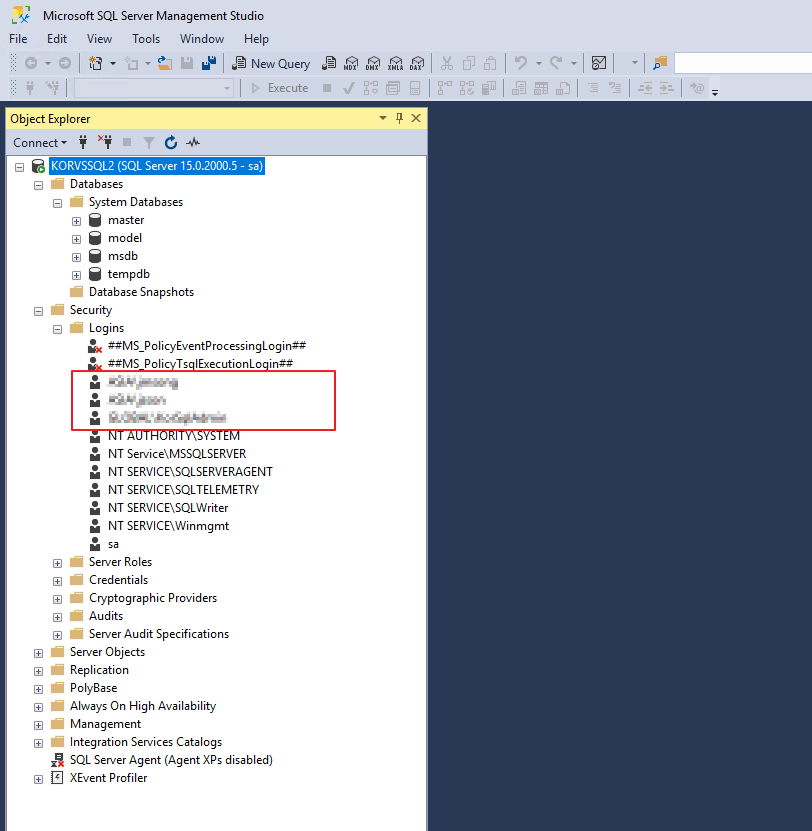
관리자로 추가했던 도메인 계정 확인
MS SQL Server 및 SSMS 설치를 완료했습니다. 위처럼 간략한 기능만 설치해도 기본적인 데이터베이스 구성/연결에는 문제 없습니다.
그리고 네트워크 장애로 도메인 계정을 사용할 수 없는 상황을 대비해서 꼭 sa 패스워드를 설정하고 잊어버리지 않도록 관리하시는걸 추천드립니다~~
출처 " MS SQL Server 설치하기 (SQL Server 2019, SSMS) (tistory.com)
'IT > SQLD' 카테고리의 다른 글
| Windows SQL Server 원격설정하여 접속방법 알아보기 (0) | 2023.07.28 |
|---|---|
| [MS-SQL] 설치 오류 (0) | 2023.07.28 |
| MS SQL Server 설치하기 (SQL Server 2019, SSMS) (0) | 2023.07.25 |
| [ANSI SQL] 7. WHERE 절의 조합(AND / OR / NOT / IN) (0) | 2023.06.26 |
| MSSQL 뷰 생성하기 (CREATE VIEW) (0) | 2023.06.26 |