Windows 11에서 BitLocker 복구 키를 찾고 있다면 Microsoft 계정에 저장되거나 USB 드라이브에 저장되거나 파일에 저장되거나 종이에 인쇄될 수 있습니다.
BitLocker는 Vista 이후 모든 Windows 버전에 포함된 내장 암호화 기능입니다. 전체 하드 드라이브를 암호화하여 무단 액세스로부터 파일과 데이터를 보호하도록 설계되었습니다. 암호화된 드라이브는 해당 드라이브에서 Bitlocker 드라이브 암호화를 켤 때 설정한 암호 또는 스마트 카드로만 액세스할 수 있습니다. 누군가 적절한 인증 없이 암호화된 드라이브에 액세스하려고 하면 액세스가 거부됩니다.
그러나 암호/PIN을 잊어버렸거나 스마트 카드를 분실한 경우 BitLocker 복구 키를 사용하여 BitLocker로 암호화된 드라이브에 액세스할 수 있습니다. BitLocker 복구 키는 드라이브에서 Bitlocker 드라이브 암호화를 켤 때 자동으로 생성되는 고유한 48자리 코드입니다.
BitLocker를 활성화 또는 비활성화하는 방법과 Windows 11에서 BitLocker 복구 키를 백업하는 방법을 알고 싶다면 BitLocker에 대한 다른 가이드를 확인하십시오. BitLocker 설정 과정에서 복구 키는 Microsoft 계정에 저장되거나 종이에 인쇄되거나 파일로 저장됩니다.
BitLocker 복구 키 검색 옵션
복구 키를 백업한 위치와 방법에 따라 저장된 BitLocker 복구 키를 확인할 수 있는 여러 위치가 있습니다.
- Microsoft 계정에서
- 출력 문서에
- USB 플래시 드라이브에서
- 텍스트 파일에서
- Active Directory에서
- Azure Active Directory 계정에서
- 명령 프롬프트 사용
- PowerShell 사용
복구 키 파일 이름의 형식은 일반적으로 다음과 같습니다.
BitLocker Recovery Key E41062B6-9330-459D-BCF0-16A975AE27E2.TXTCopy위와 같이 ‘BitLocker 복구 키’ 단어 뒤에 숫자와 문자의 임의 조합이 옵니다.
드라이브를 암호화할 때 BitLocker 드라이브 암호화 마법사는 복구를 지원하는 네 가지 옵션을 제공합니다.
그 외에도 Active Directory, 명령 프롬프트 및 PowerShell을 사용하여 복구 키를 검색할 수도 있습니다.
올바른 복구 키를 찾는 방법은 무엇입니까?
알고 있는 특정 위치에 하나에서 두 개의 복구 키만 저장했다면 더 쉽게 검색할 수 있습니다. 그러나 여러 개의 암호화된 드라이브에 대해 여러 개의 복구 키를 저장한 경우 올바른 복구 키를 찾기가 어려울 수 있습니다. 이것이 Windows가 키 ID를 제공하여 복구 키를 찾는 데 도움이 되는 이유입니다. 키 ID와 일치하는 파일 이름으로 복구 키 파일(‘.TXT’ 또는 ‘.BEK’)을 검색할 수 있습니다.
예를 들어 암호를 사용하여 드라이브의 잠금을 해제하려고 했지만 암호를 잊어버리고 복구 키를 사용하여 드라이브의 잠금을 해제하려고 시도했다고 가정해 보겠습니다. 복구 키를 사용하여 드라이브의 잠금을 해제하려면 ‘추가 옵션’을 클릭하십시오.
그런 다음 ‘복구 키 입력’ 옵션을 클릭합니다.
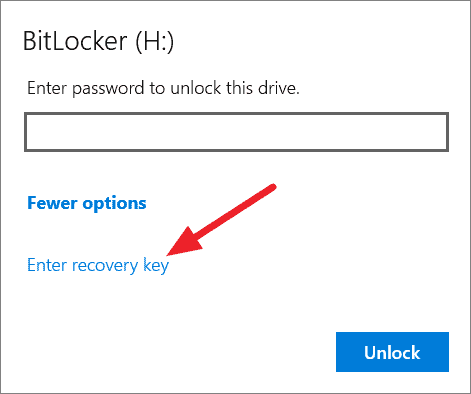
이제 BitLocker에서 복구 키를 입력하라는 메시지가 표시되지만 올바른 복구 키 암호를 찾는 데 도움이 되는 키 ID의 일부도 표시됩니다.
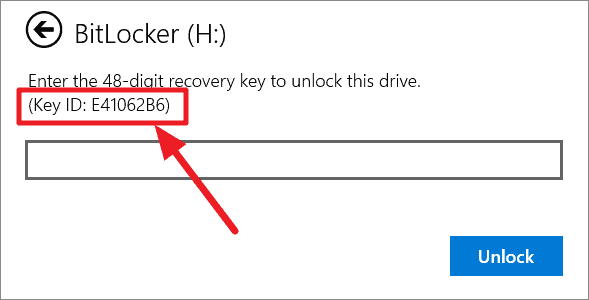
각 복구 키에는 드라이브 잠금을 해제할 수 있는 ID(식별자)와 복구 키 암호가 있습니다. ID(식별자)는 문자와 숫자의 조합이며 핵심 비밀번호는 48자리 숫자입니다.

키 ID는 복구 키 파일 이름의 일부이기도 합니다.
1. Microsoft 계정에서 Bitlocker 복구 키 검색
BitLocker 설정 프로세스 중에 Microsoft 계정에 복구 키를 저장/백업하도록 선택한 경우 Microsoft 계정에서 쉽게 검색할 수 있습니다.
Microsoft 계정에 저장된 복구 키를 얻으려면 먼저 마이크로소프트 웹사이트 Microsoft 계정으로 로그인합니다. 사용자 이름과 비밀번호를 입력하고 ‘로그인’을 클릭합니다.

그러면 Microsoft 계정에 연결된 장치를 추적하고 관리할 수 있는 Microsoft 계정의 ‘장치’ 페이지가 열립니다. Microsoft 계정의 장치 페이지에서 장치 이름 아래의 ‘정보 및 지원’ 옵션을 클릭합니다.

다음 페이지에서 Bitlocker 데이터 보호 섹션 아래의 ‘복구 키 관리’ 설정을 클릭합니다.

Microsoft는 휴대폰으로 전송된 OTP 코드 또는 보안 코드로 신원 확인을 요청할 수 있습니다. 전화 번호의 마지막 두 자리와 함께 ‘텍스트’ 옵션이 표시됩니다. 확인하려면 클릭하세요.
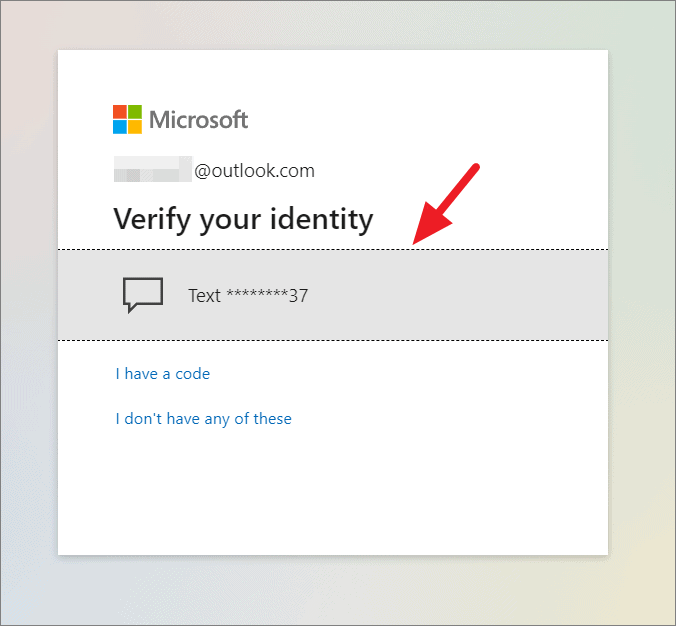
그런 다음 전화 번호의 마지막 4 자리를 입력하고 ‘코드 보내기’를 클릭하십시오.

코드 보내기를 클릭하면 Microsoft에서 보안 코드(OTP)가 포함된 문자 메시지를 휴대폰으로 보냅니다. 코드 필드에 OTP 코드를 입력하고 ‘확인’을 클릭합니다.
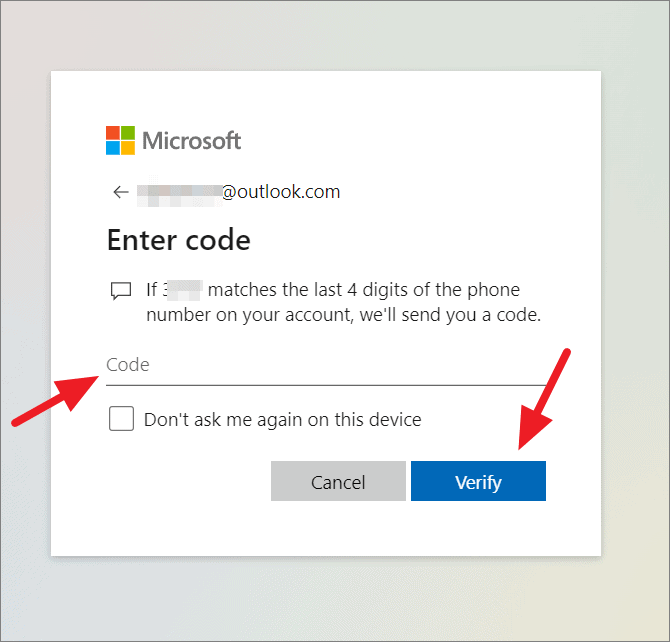
ID가 확인되면 장치 이름, 키 ID, 복구 키 암호, 드라이브 및 키 업로드 날짜를 포함한 복구 키 정보 목록을 볼 수 있는 BitLocker 복구 키 페이지로 이동합니다. 각 키 ID, 장치 이름 및 날짜를 사용하여 특정 드라이브에 적합한 복구 키를 찾을 수 있습니다.

그런 다음 해당 복구 키를 사용하여 암호화된 드라이브의 잠금을 해제할 수 있습니다.
2. 같은 컴퓨터에 저장된 파일에서 BitLocker 복구 키 찾기
복구 키를 백업할 때 ‘파일에 저장’ 옵션을 선택한 경우 복구 키를 컴퓨터에 텍스트 파일(.TXT) 또는 ‘.BEK’ 파일로 저장했을 수 있습니다. 그렇다면 다른 드라이브나 네트워크 드라이브의 같은 컴퓨터에 있을 수 있으므로 해당 파일을 찾으십시오.
BitLocker 복구 키는 일반적으로 ‘BitLocker 복구 키 4310CF96-5A23-4FC0-8AD5-77D6400D6A08.TXT'(사용자가 이름을 변경하지 않은 경우)와 같이 이름이 지정되고 저장됩니다. 다음을 검색하여 파일 탐색기에서 모든 복구 키를 찾을 수 있습니다. BitLocker Recovery Key 검색 창에서.
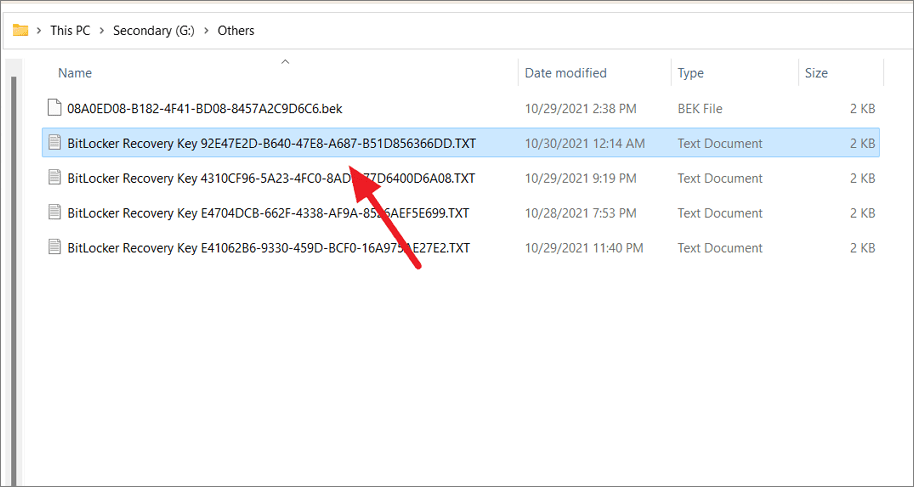
BitLocker 암호 대화 상자에서 묻는 키 ID로 BitLocker 복구 키를 찾을 수도 있습니다. 키 ID와 일치하는 ‘BitLocker 복구 키’라는 단어가 뒤에 오는 처음 8자를 사용하여 텍스트 파일 이름을 검색합니다.

복구 키 파일을 찾으면 엽니다. 그리고 키 ID(식별자) 줄과 복구 키를 찾을 수 있습니다.
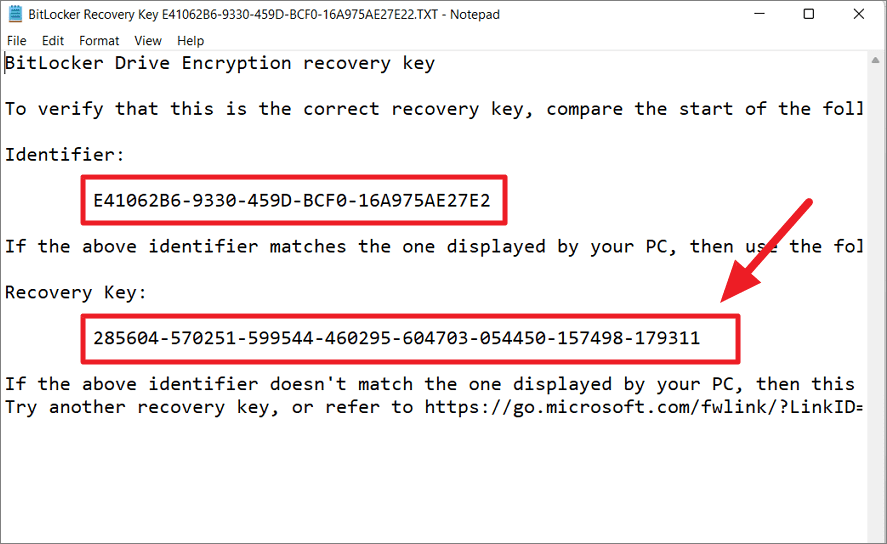
3. USB 플래시 드라이브에서 BitLocker 복구 키 찾기
USB 플래시 드라이브에 복구 키를 백업한 경우 해당 USB 플래시 드라이브를 컴퓨터에 삽입하고 확인합니다. 이전 섹션과 동일한 텍스트 파일로 저장할 수도 있습니다. 이것은 운영 체제 드라이브를 암호화할 때 복구 키를 저장하는 데 선호되는 방법이므로 다른 컴퓨터를 사용하여 텍스트 파일을 읽을 수 있습니다.
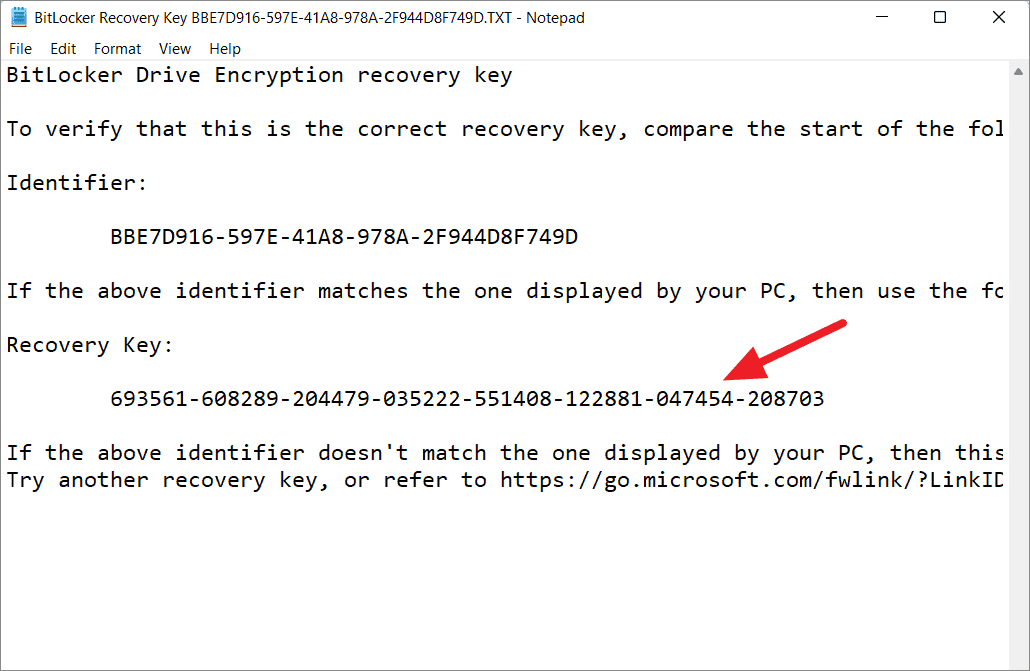
4. 인쇄된 문서에서 BitLocker 복구 키 찾기
컴퓨터, USB 또는 Microsoft 계정에 디지털 방식으로 저장하는 대신 복구 키를 인쇄한 경우 BitLocker 복구 키가 있는 종이 문서를 찾아 드라이브 잠금을 해제하는 데 사용합니다.
인쇄 옵션에서 ‘Microsoft PDF로 인쇄’를 선택하여 복구 키를 PDF 파일로 저장할 수도 있습니다. 키를 PDF 파일로 저장한 경우 저장한 PDF를 찾으십시오.

5. Azure Active Directory 계정에서 BitLocker 복구 키 찾기
회사 또는 학교 전자 메일 계정을 사용하여 Azure AD(Active Directory) 계정에 로그인한 경우 BitLocker 복구 키가 전자 메일과 연결된 해당 조직의 Azure AD 계정에 저장될 수 있습니다. 이러한 경우 적절한 계정에 로그인하여 계정 프로필에서 복구 키를 가져오거나 시스템 관리자에게 문의하여 복구 키를 받아야 할 수 있습니다.
6. Active Directory에서 BitLocker 복구 키 찾기
PC가 학교 또는 직장 도메인 네트워크와 같은 도메인에 연결된 경우 BitLocker 복구 키가 AD(Active Directory)에 저장될 수 있습니다.
도메인 사용자인 경우 BitLocker 복구 암호 뷰어를 설치하고 Active Directory(AD)에 저장된 BitLocker 복구 키를 확인해야 합니다.
도메인 컴퓨터에서 Active Directory 사용자 및 컴퓨터를 열고 ‘컴퓨터’ 컨테이너 또는 폴더를 클릭합니다. 그런 다음 컴퓨터 개체를 마우스 오른쪽 버튼으로 클릭하고 ‘속성’을 선택합니다.
컴퓨터 속성 대화 상자 창이 열리면 ‘BitLocker 복구’ 탭으로 전환하여 컴퓨터의 BitLocker 복구 키를 봅니다.
7. Get the BitLocker Recovery Key from the Command Prompt
명령 프롬프트를 사용하여 컴퓨터에서 BitLocker 복구 키를 찾을 수도 있습니다. 이 작업을 수행하는 방법은 다음과 같습니다.
먼저 관리자로 명령 프롬프트를 엽니다. 이렇게 하려면 Windows 검색에서 ‘명령 프롬프트’ 또는 ‘CMD’를 검색하고 최상위 결과에 대해 ‘관리자 권한으로 실행’을 선택합니다.

명령 프롬프트에서 다음 명령을 입력하고 키를 누릅니다. 입력하다 복구 키를 보려면 다음 단계를 따르세요.
manage-bde -protectors H: -getCopy위의 명령에서 드라이브 문자 ‘H’를 복구 키를 찾으려는 드라이브로 바꿔야 합니다. 위의 명령을 입력하면 암호 섹션 아래에 복구 키가 표시됩니다. 아래와 같이 48자리 긴 숫자의 문자열입니다.

그런 다음 복구 내용을 기록하거나 기록해 두고 나중에 필요할 때 사용할 수 있도록 안전하게 보관하십시오.
다른 드라이브의 텍스트 파일에 복구 키를 저장하려면 다음 명령을 실행하십시오.
manage-bde -protectors H: -get >> K:RCkey.txtCopy여기서 ‘K:RCkey.txt’를 파일과 파일 이름을 저장하려는 위치로 바꿉니다.

8. PowerShell을 사용하여 BitLocker 복구 키 가져오기
먼저 PowerShell을 관리자로 실행합니다. 검색 창에서 ‘PowerShell’을 검색하고 ‘관리자 권한으로 실행’을 선택하여 관리자 권한 PowerShell을 엽니다.
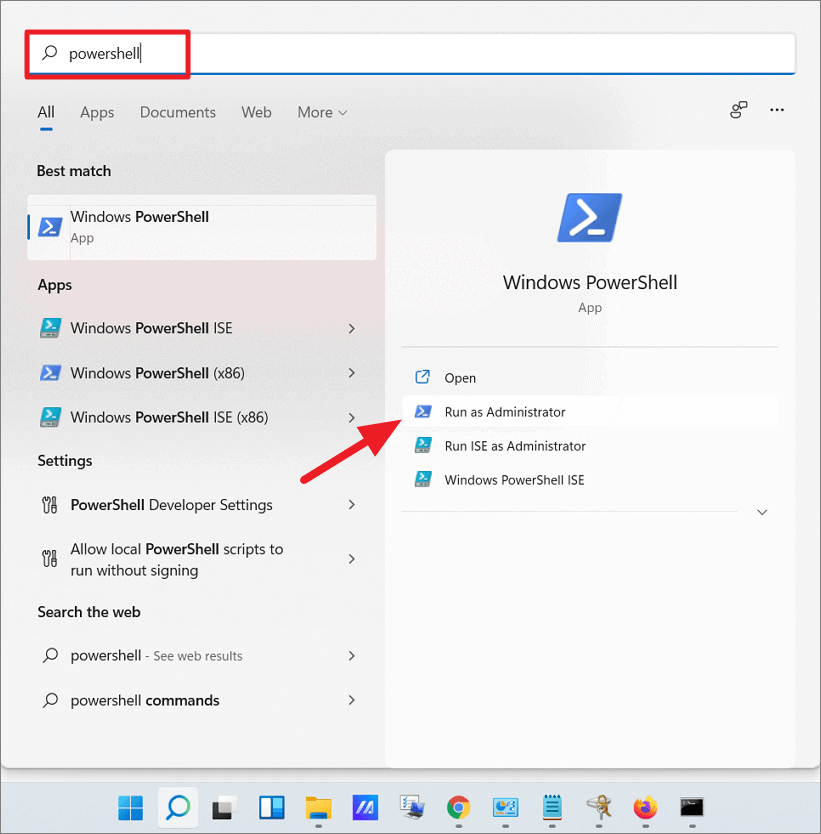
To find the BitLocker Recovery Key for a specific drive아래 명령을 실행합니다.
(Get-BitLockerVolume -MountPoint C).KeyProtectorCopy대체할 위치에서 문자 ‘C’를 BitLocker 암호화 드라이브로 드라이브하여 복구 키를 찾습니다.

To save the Bitlocker recovery key you found to a text file on a specific location다음 명령을 사용합니다.
(Get-BitLockerVolume -MountPoint D).KeyProtector > G:OthersBitlocker_recovery_key_H.txtCopy여기서 ‘G:Others’를 파일을 저장하려는 위치로 바꾸고 ‘Bitlocker_recovery_key_H.txt’를 사용하려는 파일 이름으로 바꿉니다.
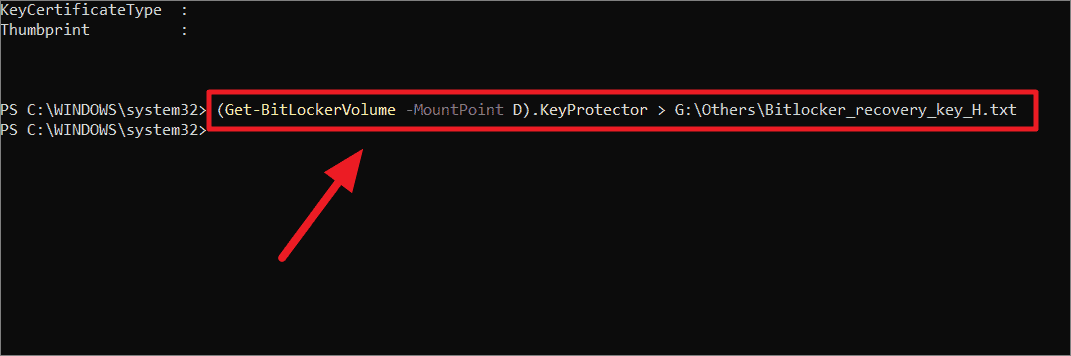
To find BitLocker Recovery Key for all encrypted drives in your computer아래 명령을 실행합니다.
Get-BitLockerVolume | ? {$_.KeyProtector.KeyProtectorType -eq RecoveryPassword} | Select-Object MountPoint,@{Label=’Key’;Expression={$($_.KeyProtector.RecoveryPassword)}}Copy
위의 명령이 작동하지 않으면 다음 명령을 사용하여 컴퓨터의 모든 암호화된 드라이브에 대한 복구 키 암호를 봅니다.
$BitlockerVolumers = Get-BitLockerVolume
$BitlockerVolumers |
ForEach-Object {
$MountPoint = $_.MountPoint
$RecoveryKey = [string]($_.KeyProtector).RecoveryPassword
if ($RecoveryKey.Length -gt 5) {
Write-Output ("The BitLocker recovery key for the drive $MountPoint is $RecoveryKey.")
}
}Copy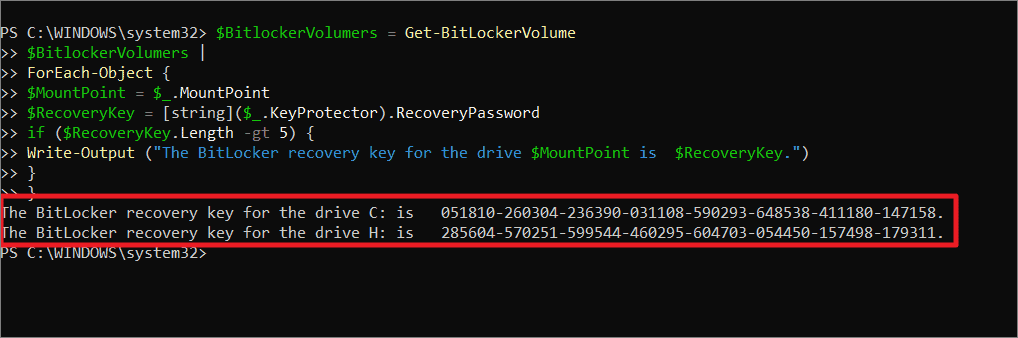
출처 : BitLocker 복구란 무엇이며 Windows 11에서 복구 키를 찾는 방법 - HelpLogics.net
'IT > Windows' 카테고리의 다른 글
| Windows Server 2012 R2 도메인 컨트롤러 제거 절차 (0) | 2022.09.24 |
|---|---|
| 윈도우11 한글깨짐 문제 해결 (0) | 2022.09.21 |
| Windows 10, 11 Bitlocker 복구 키 확인하는 방법을 알고 싶어요. (0) | 2022.09.16 |
| [노트북] 문제 해결 - 전원을 켠 후 BitLocker 복구 화면이 나타나는 경우 해결 방법 (0) | 2022.09.16 |
| [MacOS] 스크롤바 항상 보이게 하는법 (0) | 2022.09.08 |