장치 암호화(bitlocker)는 드라이브 암호화 기능으로 기기를 분실하거나 도난당한 경우, 파일과 폴더에 대한 접근을 막을 수 있습니다.
- 드라이브에 자물쇠 모양이 표시되는 경우 장치 암호화를 사용하고 있는 중입니다.
- 장치 암호화가 켜져 있으면 외장 저장 장치로 시스템 이미지 백업이 되지 않을 수 있으며 USB 메모리를 이용하여 부팅 시 bitlocker 복구키 정보를 요청하는 경우가 발생할 수 있습니다.
MS계정으로 로그인하여 BitLocker 복구키 확인 방법
1) 스마트 폰이나 주변의 다른PC를 이용하여 마이크로소프트사의 장치암호화(BitLocker) 복구키 사이트에 접속하세요.
2) MS계정(e-mail형식)을 입력하세요.
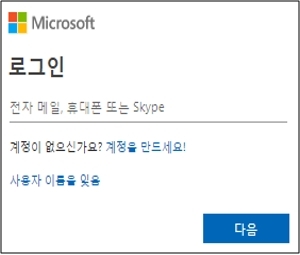
3) MS계정의 암호를 입력하세요.

4) 다른 장치에서 MS계정을 로그인 할 경우 본인 확인을 위해 아래의 화면이 나타날 수 있습니다. 가입시 입력한 휴대폰이나, email로 본인 확인을 진행하세요.
- 휴대폰 선택 시 → 가입 시 입력한 연락처 마지막 번호 4자리 입력
- E-mail 선택 시 → 가입 시 입력한 본인 확인용 E-mail 주소 입력
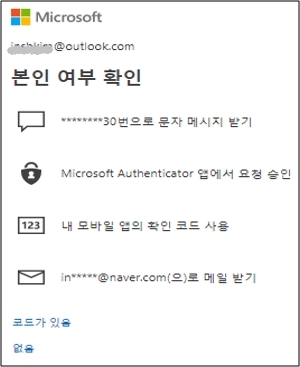
5) 아래는 휴대폰을 선택한 경우의 예로 휴대폰번호 마지막 4자리를 입력 후, [코드 전송]을 선택하세요.
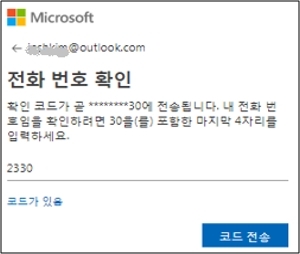
6) 휴대폰으로 국제발신 문자메세지가 전송되며, 전송된 7자리 숫자를 아래 처럼 넣은뒤 [확인]을 선택하세요.
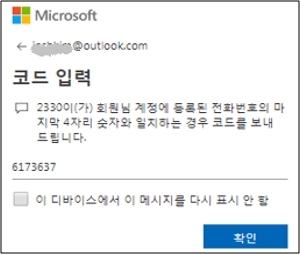
7) 아래 처럼 48자리의 숫자로된 복구 키를 확인 할 수 있습니다.
※ 장치 이름과 드라이브를 확인하여 정확한 복구키를 입력하도록 주의하세요.
(OSV : Operating system volumes, FDV : Fixed data volumes)
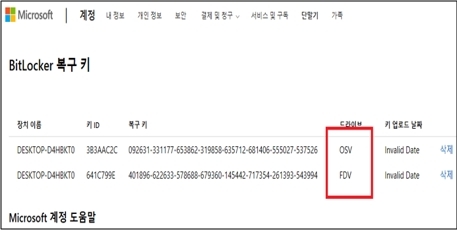
참고로 장치 암호화(BitLocker) 활성화 조건과 장치 암호화 끄기(해제) 방법도 확인해보세요.
장치 암호화 활성화 조건(Win 10, 11 기준)
아래의 4가지 조건이 모두 충족될 경우 장치 암호화는 활성화 됩니다.
① Modern Standby 적용 제품(NT930SBE, NT950SBE 등)
② MicroSoft 계정 사용
③ TPM Enabled(BIOS의 TPM 기능이 있고 On 상태)
④ UEFI Secure Boot Enabled(BIOS의 Secure Boot 기능 On 상태)
장치 암호화 끄기(해제) 방법
아래의 방법으로 장치 암호화 (bitlocker)를 해제해 보세요.
1) 윈도우 로고 키 + i 키를 누른 후 Windows 설정창에서 업데이트 및 보안 클릭 후 장치 암호화 클릭하세요.
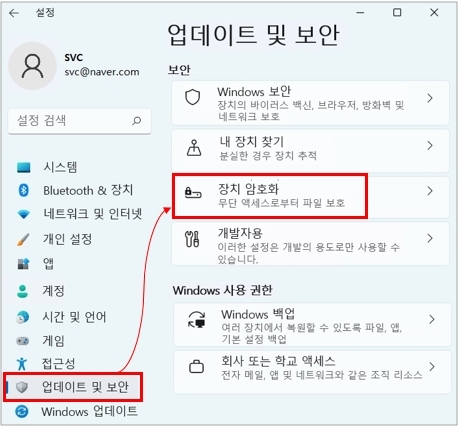
2) 장치 암호화 항목을 켬 에서 끔 으로 변경하세요.
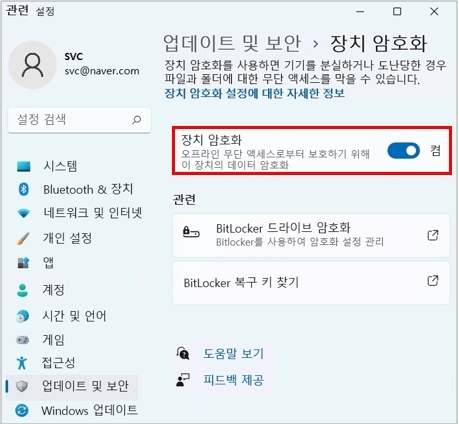
3) ‘장치 암호화를 끄시겠습니까?’창에서[끄기] 선택하세요.
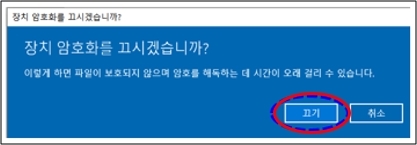
4) 장치 암호화 해독이 진행되면 해제 완료 (데이터가 많을 경우 해독 과정에 시간 소요) 됩니다.
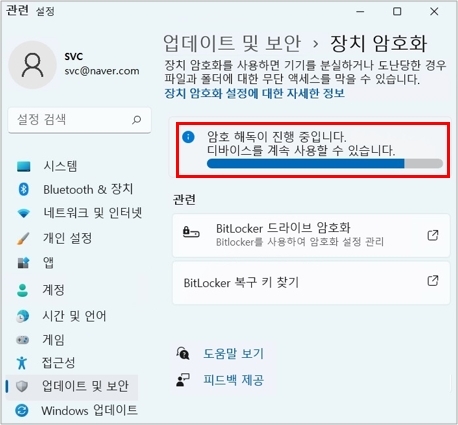
출처 : Windows 10, 11 Bitlocker 복구 키 확인하는 방법을 알고 싶어요. [삼성전자서비스] (samsungsvc.co.kr)
'IT > Windows' 카테고리의 다른 글
| 윈도우11 한글깨짐 문제 해결 (0) | 2022.09.21 |
|---|---|
| BitLocker 복구란 무엇이며 Windows 11에서 복구 키를 찾는 방법 (0) | 2022.09.16 |
| [노트북] 문제 해결 - 전원을 켠 후 BitLocker 복구 화면이 나타나는 경우 해결 방법 (0) | 2022.09.16 |
| [MacOS] 스크롤바 항상 보이게 하는법 (0) | 2022.09.08 |
| msvcp110.dll 오류 해결 방안 2가지 (0) | 2022.09.05 |