로그의 여러 내용에서 JMP Script를 이용한 Customization & Automation에 대해 말씀드렸는 데, 이번에는 작업 스케쥴러(Task Scheduler)를 이용하여 정해진 시간에 JMP Script 자동 실행하는 방법에 대해서 살펴보겠습니다.
작업 스케쥴러(Task Scheduler)와 JMP Script를 링크해 놓으면 정해진 시간에 해당 Script가 자동 실행되는 개념입니다.
1. 이를 위해서 먼저 작업 스케쥴러에 들어갑니다. 바탕화면 하단의 윈도우 탐색에서 '작업 스케쥴러' 입력하여 선택합니다.

2. 작업 스케쥴러 창이 열리면 오른쪽 상단, 기본 작업 만들기(Create Basic Task)를 클릭합니다

3. 해당 Script의 이름 및 설명을 입력하고 '다음'을 클릭합니다.

4. JMP Script의 자동 실행 주기(매일, 컴퓨터 시작 시 등)를 선택하고 '다음'을 클릭합니다.
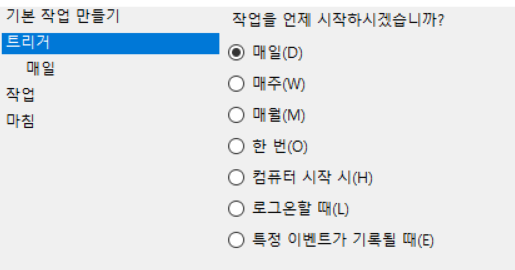
5. 자동 실행 시간 등을 설정하고 '다음'을 클릭합니다.

6. '작업'에서 '프로그램 시작'을 선택하고, '다음'을 클릭합니다.
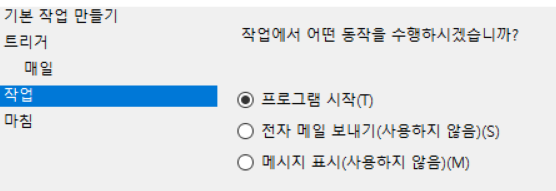
7. '프로그램/스크립트' 의 찾아보기를 클릭하여 'jmp.exe' 파일을 선택합니다. 그런 다음 인수 추가(옵션)에 해당 Script 파일을 지정합니다.
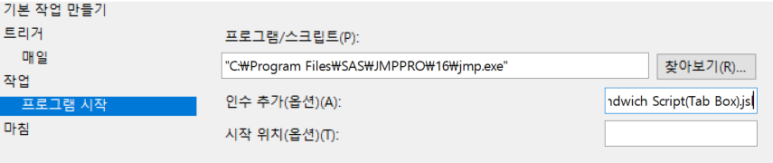
* 참고
1) 'jmp.exe' 파일을 C\Program Files\SAS\JMP 제품 종류\JMP Version 아래에 있습니다.
저의 경우는 "C:\Program Files\SAS\JMPPRO\16\jmp.exe" 입니다
2) Script 파일은 쌍 따옴표 안에 해당 Directory와 파일명 모두를 지정해야 합니다.
예를 들면 아래와 같습니다.
"C:\Shinikju\JMP Book\JMP Book(Data 전처리와 통계 기초)\Sample Data\Sandwich Script(Tab Box).jsl"
8. 그런 다음 최종 내용을 확인하고 '마침'을 클릭하면 됩니다.

9. 그런 다음 작업 스케쥴러 화면에서 해당 내용 선택 후 오른쪽의 '실행' 버턴을 클릭하여 정상 작동되는 지 확인합니다
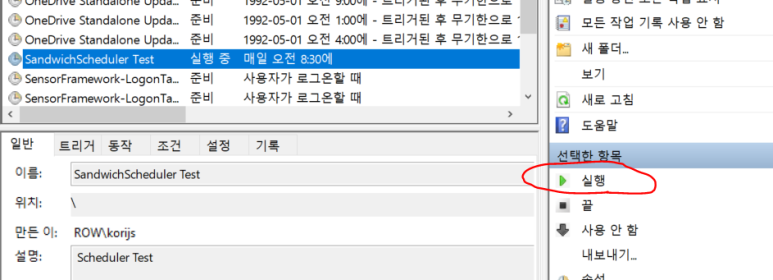
10 . 아래와 같이 해당 Script가 실행되면 정해진 시간에 해당 Script가 자동 실행될 것입니다.
('jmp.exe' 파일이 연결되어 있으므로 JMP가 열려져 있지 않은 상태라도 해당 시간에 자동 실행됩니다)
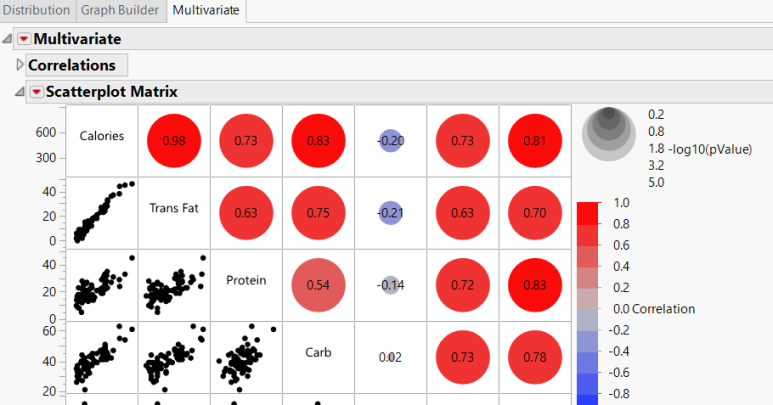
'IT > Windows' 카테고리의 다른 글
| .NET Framework 여러 버전 설치 방법 (0) | 2025.02.25 |
|---|---|
| Active Directory 사용자 계정의 암호 재설정하기(Reset Password) (0) | 2024.08.19 |
| 윈도우 서버 2019 | Active Directory | AD 클라이언트 PC에 원격 데스크톱으로 접속하는 방법 (0) | 2024.08.19 |
| 윈도우 사용자, 그룹 추가 및 권한 관리 [Windows 관리] (0) | 2024.08.19 |
| [TIP] Windows 작업 스케줄러를 통해 특정 시간에 프로그램 자동 실행하기 (0) | 2024.08.19 |