1. 개요
이번 장에서는 AD 도메인 서버를 설치 및 구성해보고 동일한 네트워크에 구성된 단말PC에 AD Join(컴퓨터를 AD 도메인에 가입시키는 작업)을 수행해보자.
2. 환경구성
| 구분 | 운영체제 | 용도 | 비고 |
| VMware | Windows Server 2019 | AD 서버 | *Administrator |
| Windows 10 | AD 관리자 단말1 | *Domain Users |
3. AD 설치
① Windows Server에 AD DS(Active Directory Domain Services) 설치
ㅇ 경로: Server Manager > Manage > Add Roles and Features
- 서버 매니저에서 Add Roles And Features 클릭
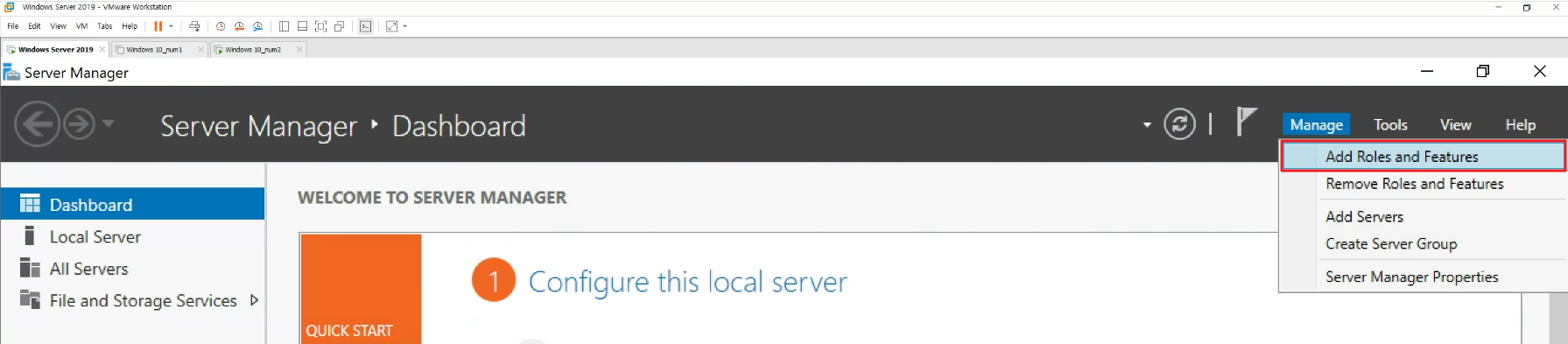
- Server Roles에서 AD DS(Active Directory Domain Services) 선택 후, NEXT 클릭

- AD DS 필수 구성요소 설치 확인
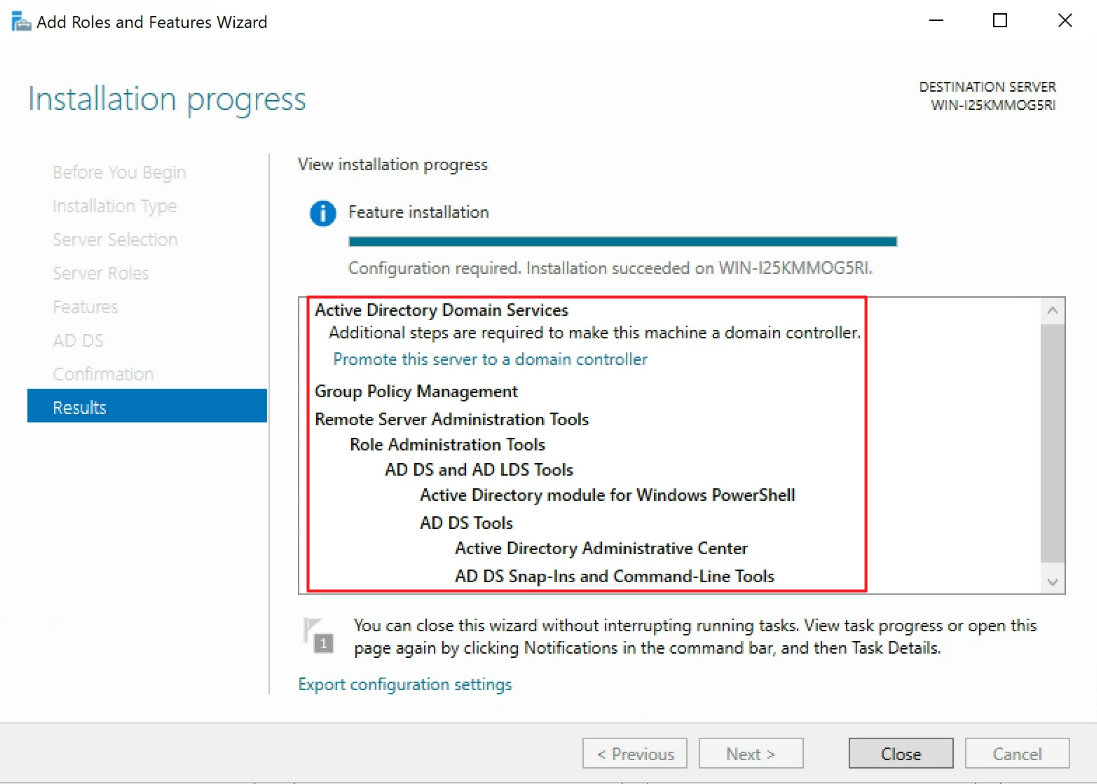
② AD 도메인 구성정보 입력
ㅇ 경로: Server Manager > Notification > Promote this server to a domain controller
- 알림에서 Promote this server to a domain controller 링크 클릭
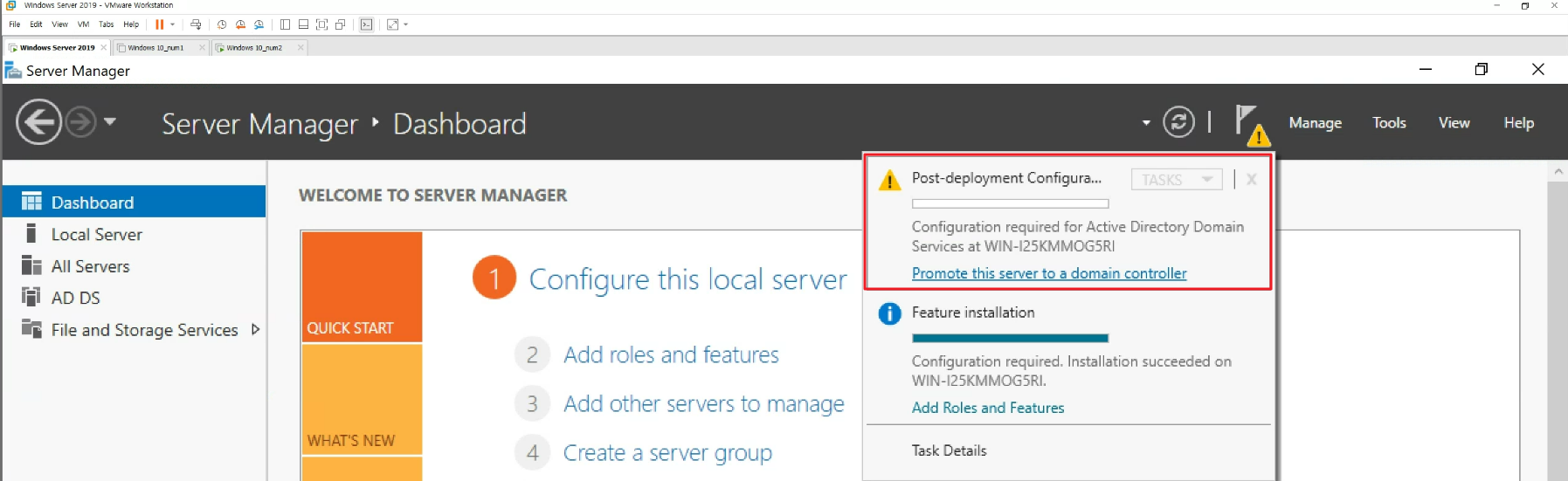
- Deployment Configuration에서 새로운 Forest를 추가하고 Root Domain Name 입력 후, Next 클릭

- Domain Controller Options에서 DNS 서버를 포함 및 복구 패스워드를 입력하고 Next 클릭
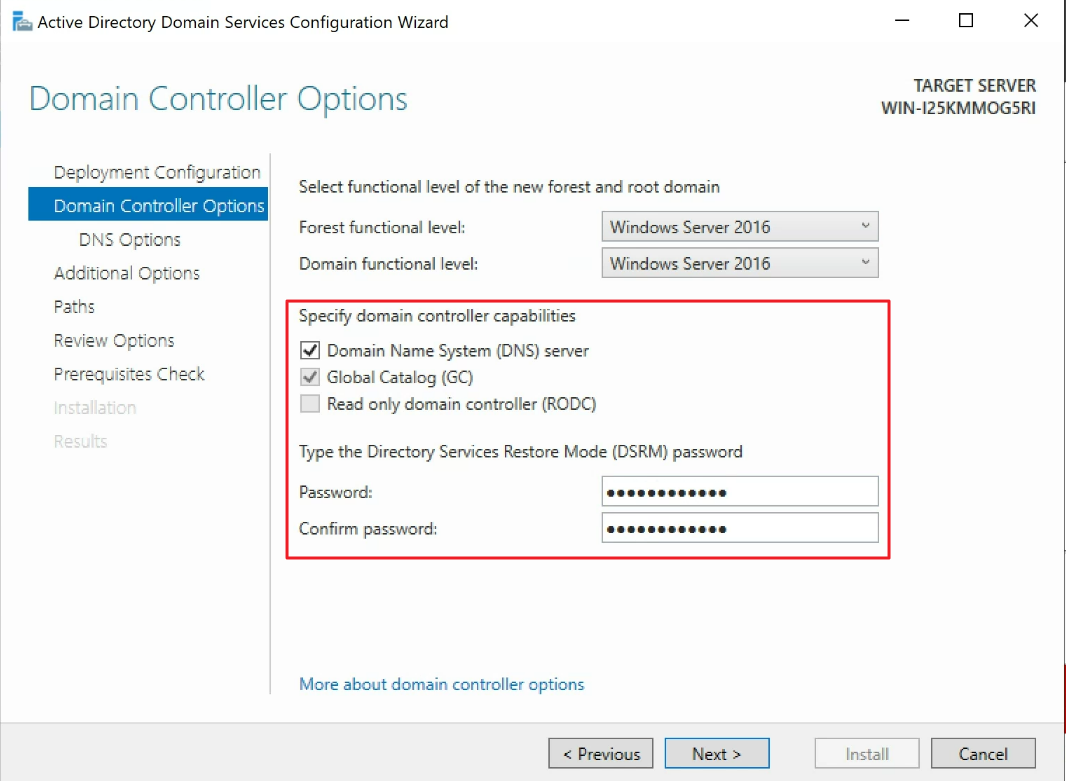
- AD DS 구성 옵션 확인

- AD DS 및 DNS 서버 설치 확인

4. AD Join (AD 도메인 가입)
① AD 도메인 단말 DNS 서버 설정
ㅇ 경로: 제어판 > 네트워크 및 인터넷 > 네트워크 연결 > Ethernet0 속성 > 인터넷 프로토콜 버전 4 속성
- AD 서버(DNS) IP(192.168.154.145) 확인

- AD 사용자 단말 동일 네트워크 확인 및 DNS 서버 주소(AD DNS 서버: 192.168.154.145) 변경
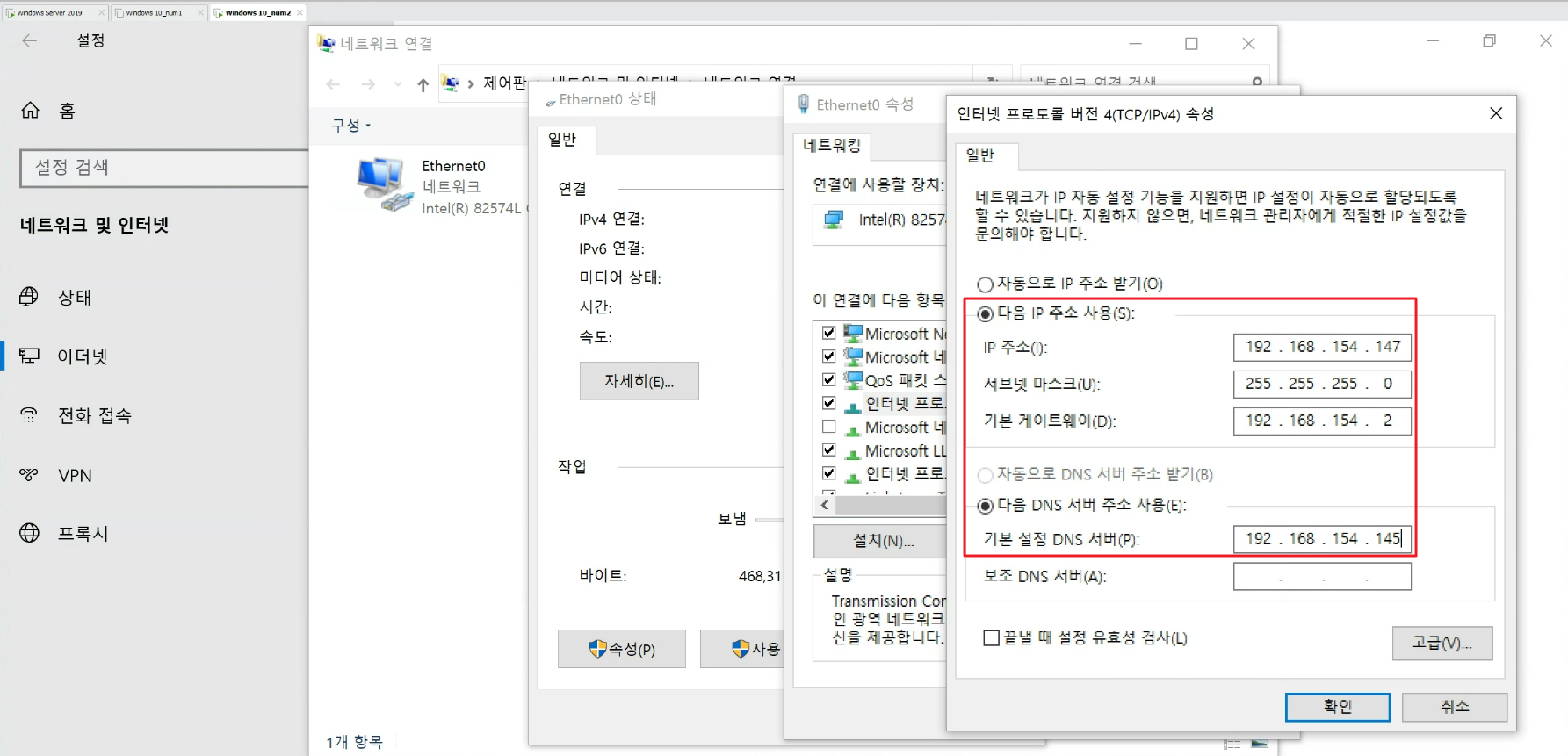
② ADUC(Active Directory Users and Computers)를 통해 사용자 계정 생성
ㅇ 경로: Server Manager > Tools > Active Directory Users and Computers
- 서버 매니저에서 Active Directory Users and Computers 클릭
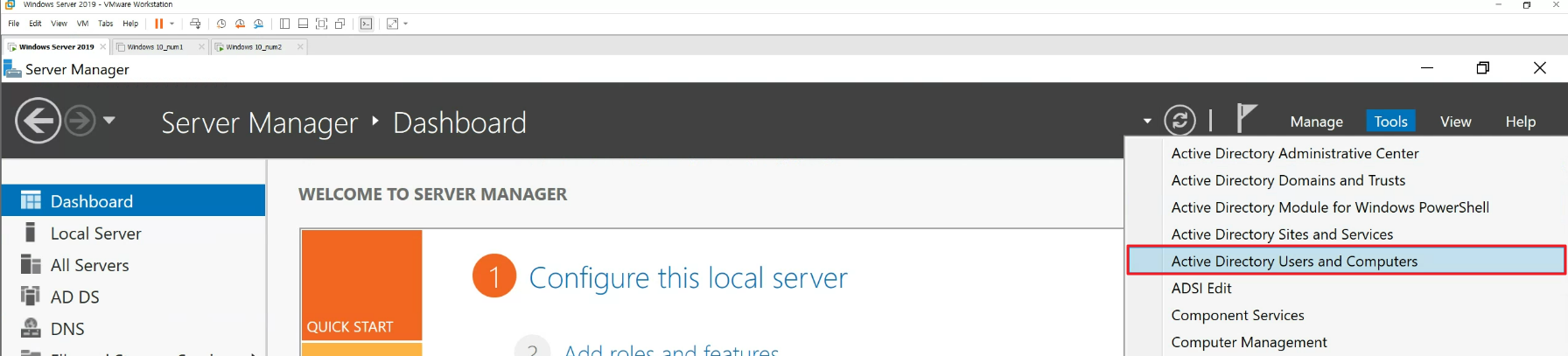
- 생성 도메인(sion.com)의 기본 생성 계정(Administrator, Guest) 확인

- Users를 클릭하여 사용자 계정 추가
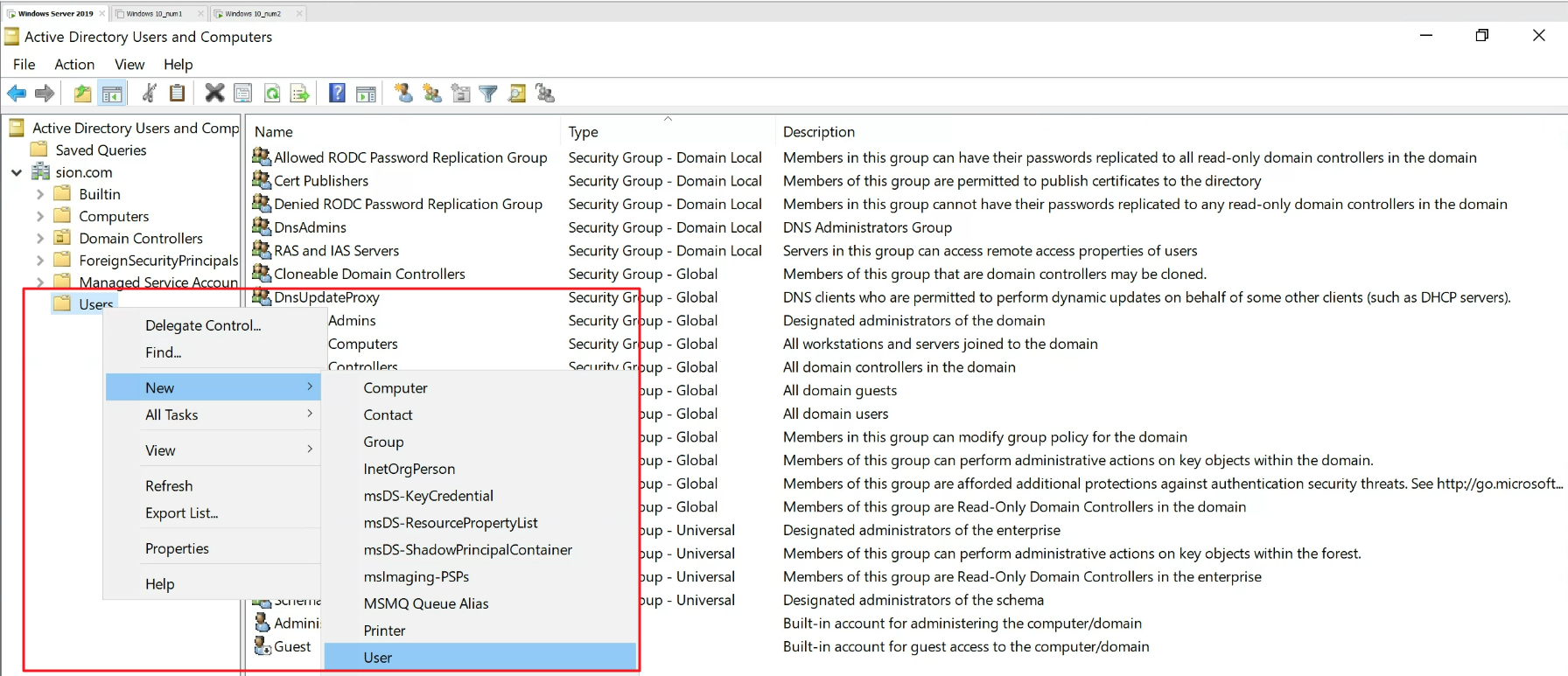
- 추가하고자 하는 사용자 정보 입력
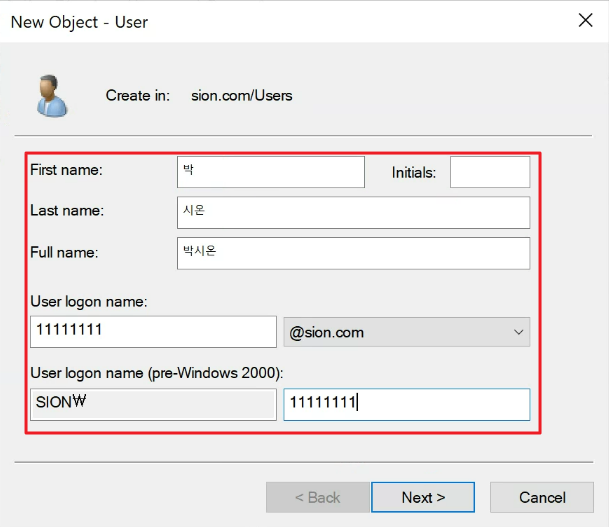
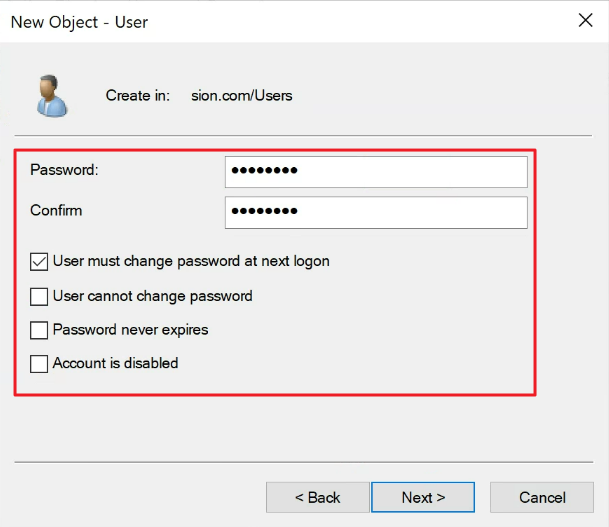
- 사용자 계정 생성 확인 및 Default 권한 확인
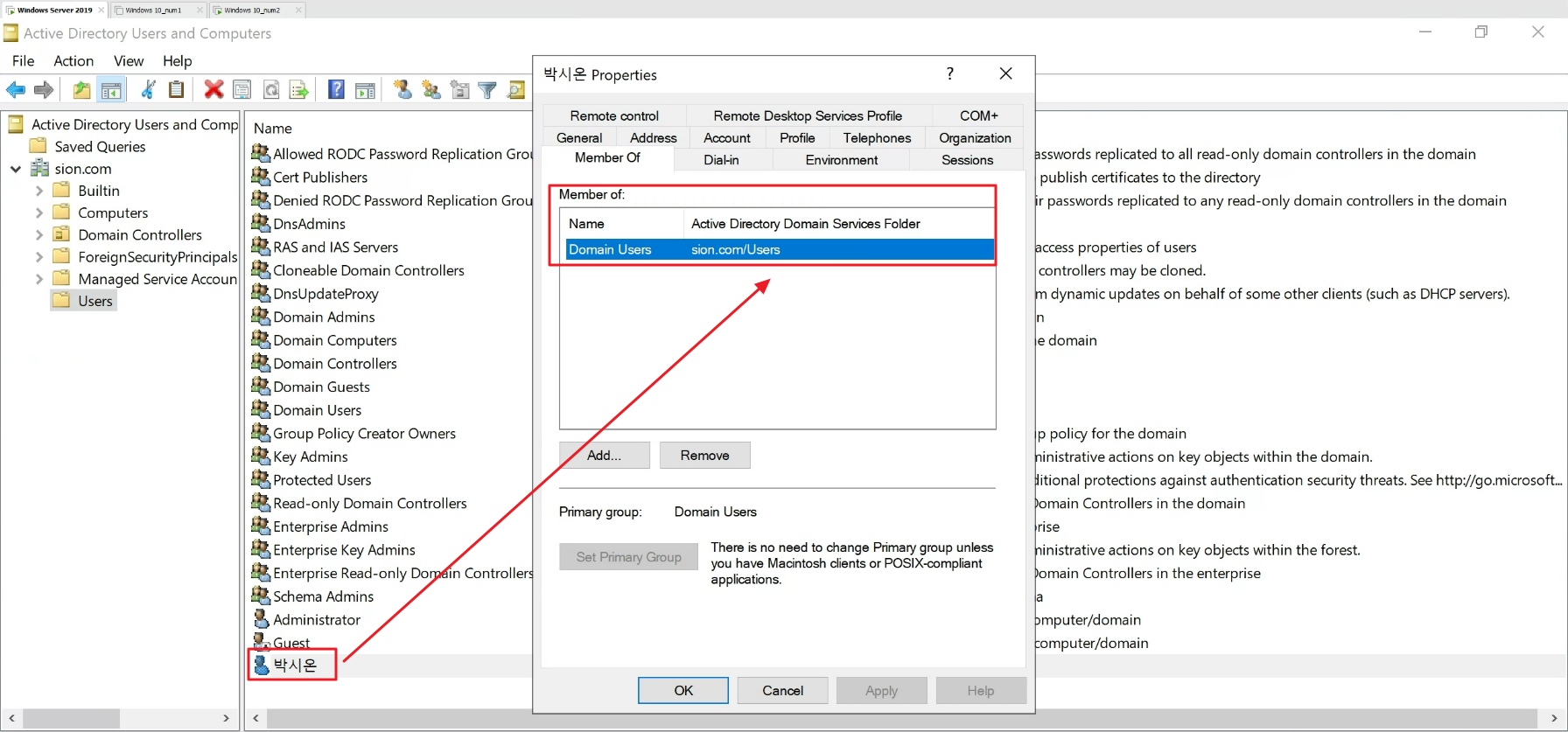
③ 사용자 단말에서 AD Join(도메인 가입) 수행
ㅇ 경로: 설정 > 시스템 > 정보 > 고급 시스템 설정 > 컴퓨터 이름 > 변경 192
- 위에서 생성한 AD 도메인 이름으로 소속 그룹 변경

- 위에서 생성한 사용자 계정(11111111)으로 로그인
※ 사용자 계정 생성 시, user must change the password at next logon을 체크했기 때문에
AD 조인이 실패하여 ADCU에서 해당 계정의 정책을 제거 후 진행함

- Windows 인증 시, AD 사용자 계정으로 로그인 시도
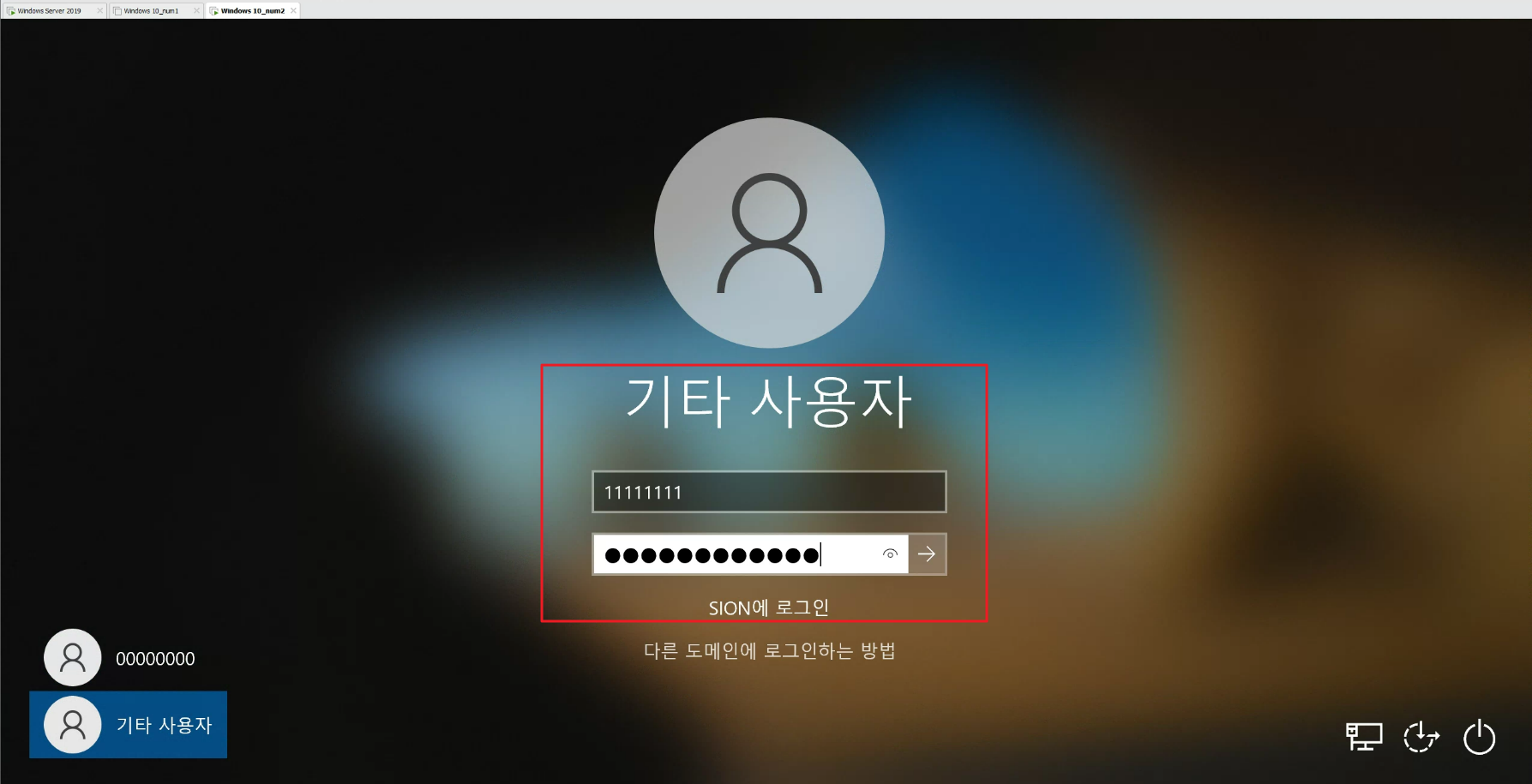
- net /domain user 명령어를 이용하여 AD 도메인에 정상 조인됨을 확인
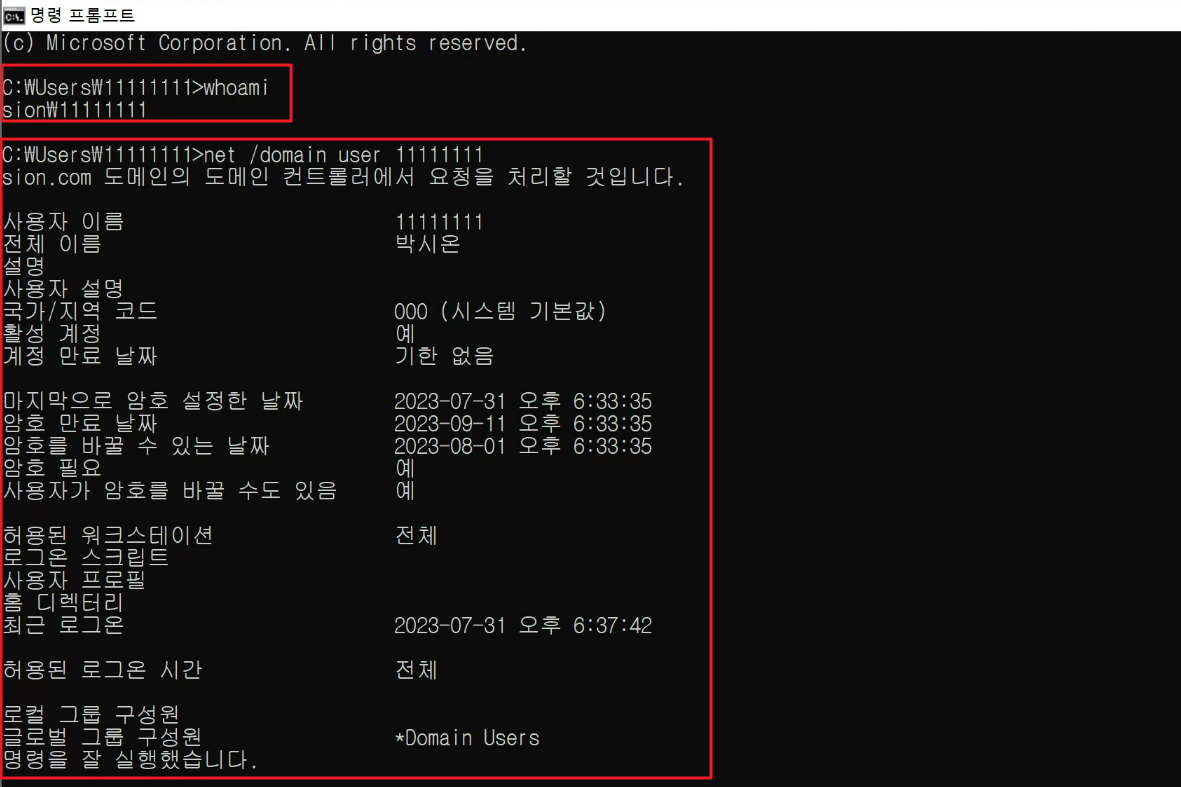
출처: https://mokpo.tistory.com/671 [MSS:티스토리]
'IT > Windows' 카테고리의 다른 글
| Psexec 란? (0) | 2024.04.27 |
|---|---|
| [Windows Server] Active Directory 구축하기 (0) | 2024.04.27 |
| Windows AD Server 설치 및 구성 (0) | 2024.04.27 |
| Windows server 2022 - 한글언어팩설치 (0) | 2024.04.27 |
| 연결 하려는 원격 컴퓨터에 네트워크 수준 인증 (NLA)가 필요 .. (0) | 2024.04.27 |