아래의 기술자료를 먼저 살펴보겠습니다.
원격 데스크톱 서비스 시작
https://docs.microsoft.com/ko-kr/windows-server/remote/remote-desktop-services/welcome-to-rds
| RDS(원격 데스크톱 서비스)는 개별 가상화 애플리케이션 제공, 안전한 모바일 및 원격 데스크톱 액세스 제공 환경 및 기본 설정에 따라 세션 기반 가상화를 위한 RDS 솔루션을 VDI(가상 데스크톱 인프라)로 설정하거나 다음 두 가지 기능을 함께 설정할 수 있습니다.
|
위의 내용의 의미를 개인적으로 다음과 같이 생각합니다.
기업에서 RDS 를 구성하는 이유는 어떠한 환경에서도 동일한 Workplace 제공할 수 있는 장점이 있습니다.
기본적으로 보안과 편리성은 반비례합니다. 보안을 중시하면, 업무효율이 떨어집니다.
반대로 보안을 중시하면, 업무효율이 떨어지기 마련입니다. 대부분 기업에서 DRM 과 같이 문서 보안 프로그램을 사용하여 유출을 막고자 노력합니다.
하지만 이러한 DRM은 항상 업데이트 되는 Windows 및 Office 프로그램, 그리고 브라우저 호환성 문제가 따라 다닙니다. 또한 Mac, iOS, Android 등 모든 플랫폼에서 작업하기를 요구합니다.
RDS는 이러한 부분을 어느정도 해결할 수 있습니다.
- 원격 기반이기 때문에, VM에 모든 DRM 을 설치하고 버전을 관리하면 호환성 문제 해결
- iOS, Android, Mac 기반에서 접속하여 사용할 수 있습니다.
Remote Desktop clients
https://docs.microsoft.com/en-us/windows-server/remote/remote-desktop-services/clients/remote-desktop-clients
- 그리고 로컬에 저장하지 않고, 각각의 프로필에 저장하여 사용하여 랜섬웨어와 같은 위험으로 부터 방지할 수 있습니다.
이번 포스팅에서는 RD Session Host, RD Gateway, RD Web Access, RD Connection Broker, RD Licensing 를 하나의 멤버서버에 설치를 진행하여 Remote App 을 실행해보도록 하겠습니다.
DC는 사전에 구성하고, RDS VM도 AD 에 Join 합니다.

RAM이 8GB 인 이유는 Office 365 Proplus 를 설치하기 위해서 넉넉하게 잡았습니다.
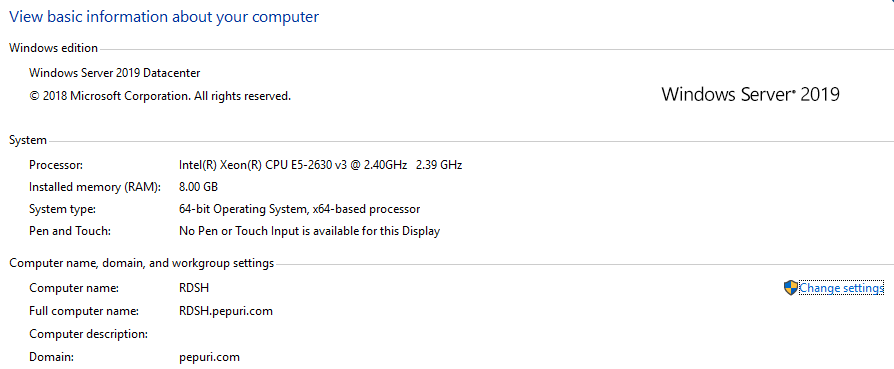
Dashboard 에서 Add roles and features
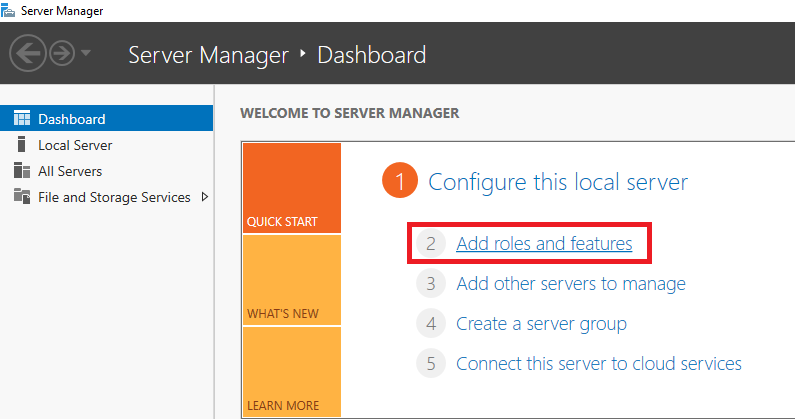
Next
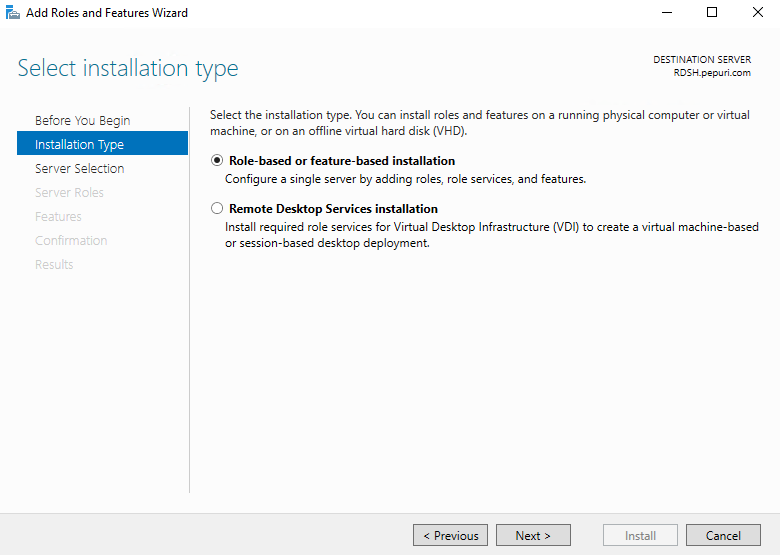
Next
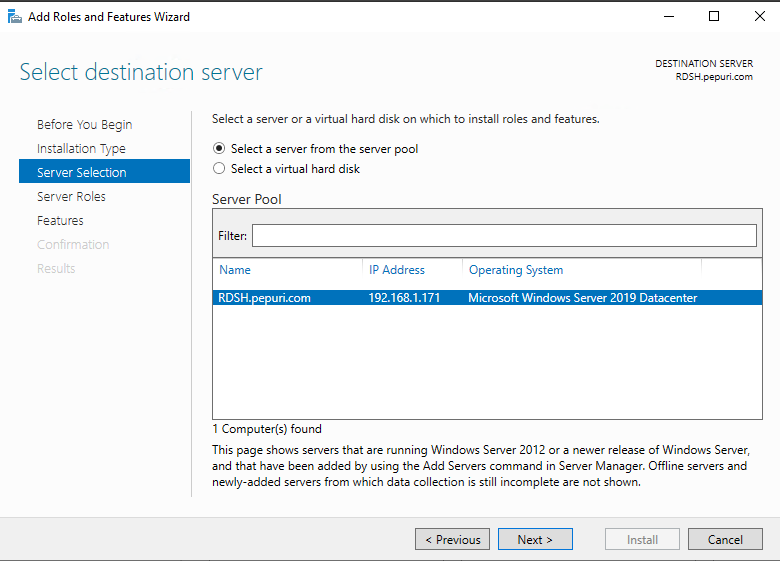
Remote Desktop Services - Next
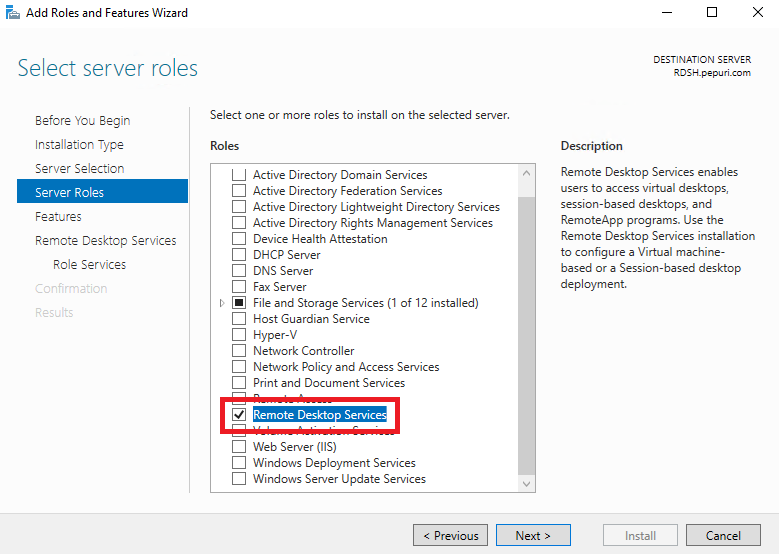
Next
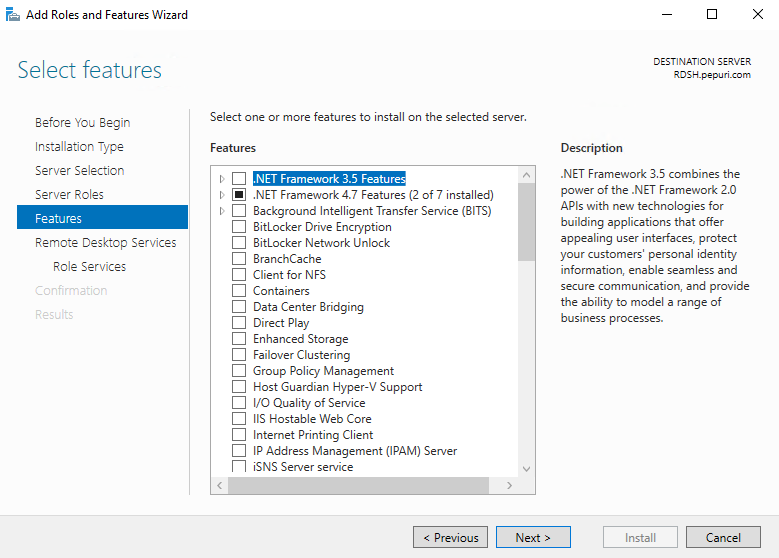
Next
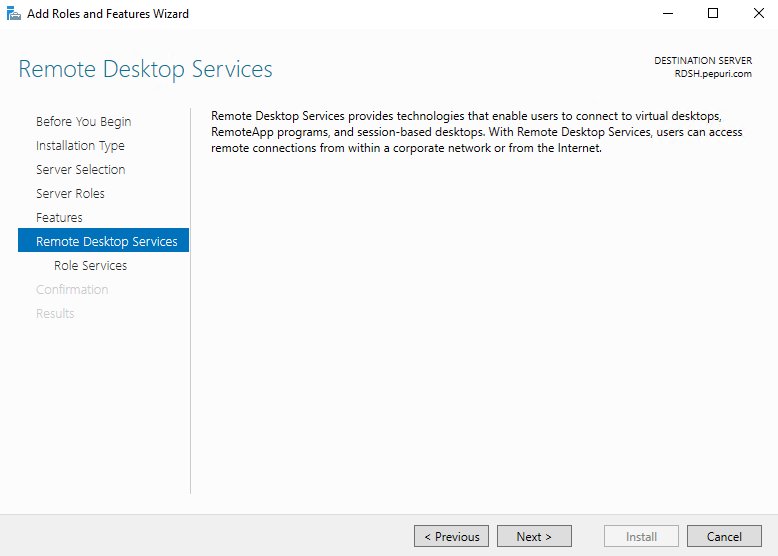
Virtualization Host 를 제외한 전부 체크 후 Next
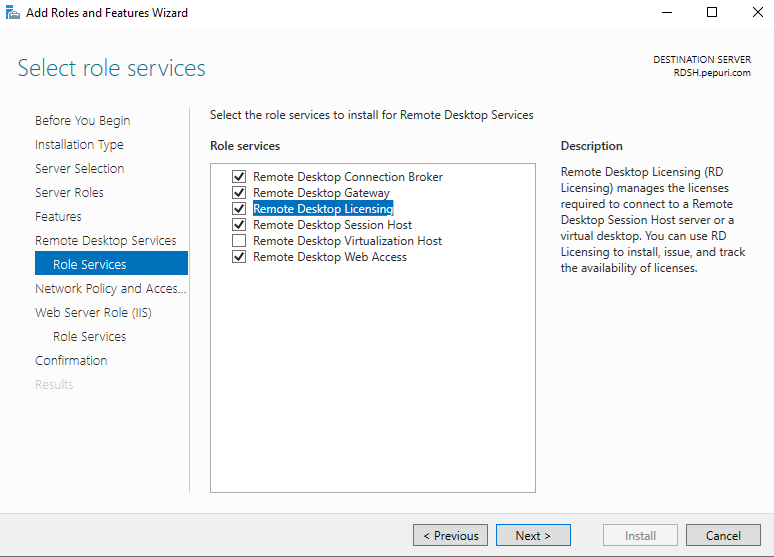
이후 전부 Next
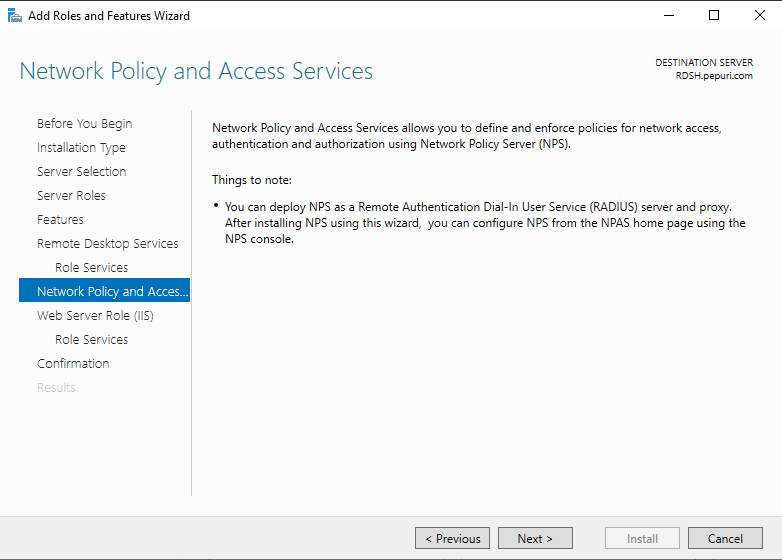
Restart the destination server automatically if required 체크 후 Install

재부팅 후 다시 Dashboard - Add Roles and Features
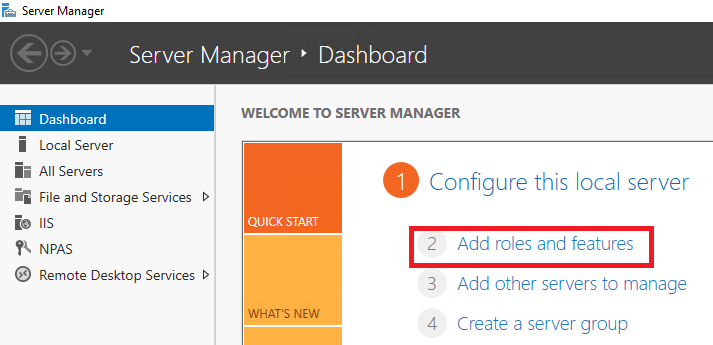
Installation Type 에서 Remote Desktop Services installation 을 선택 후 Next
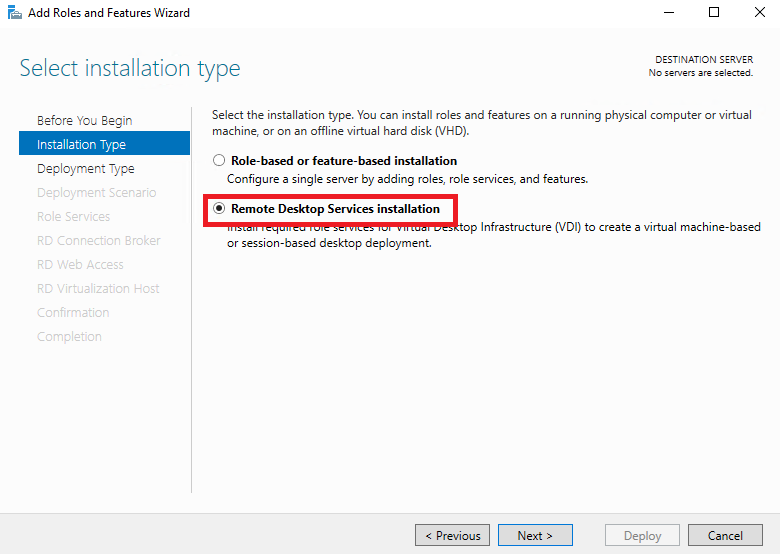
Next
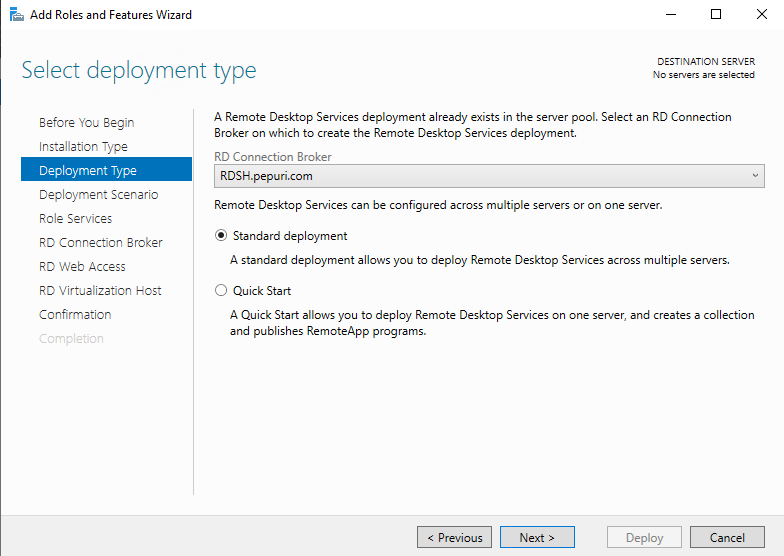
Session-based desktop deployment - Next

Next
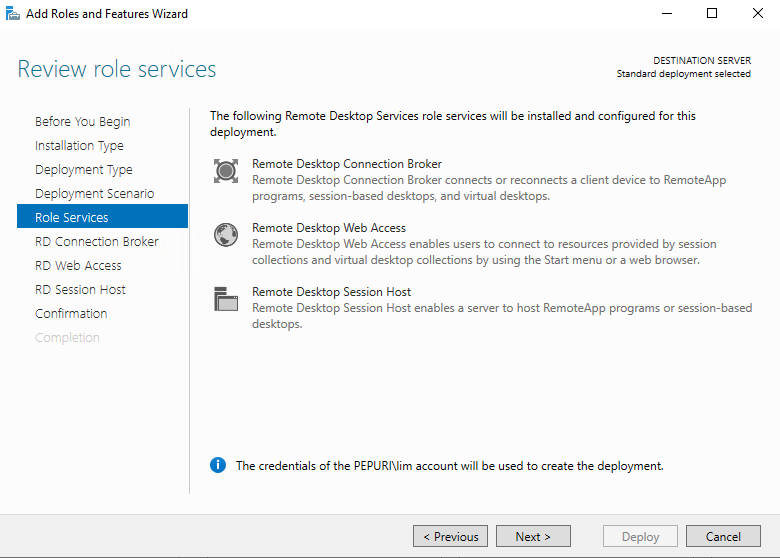
Next
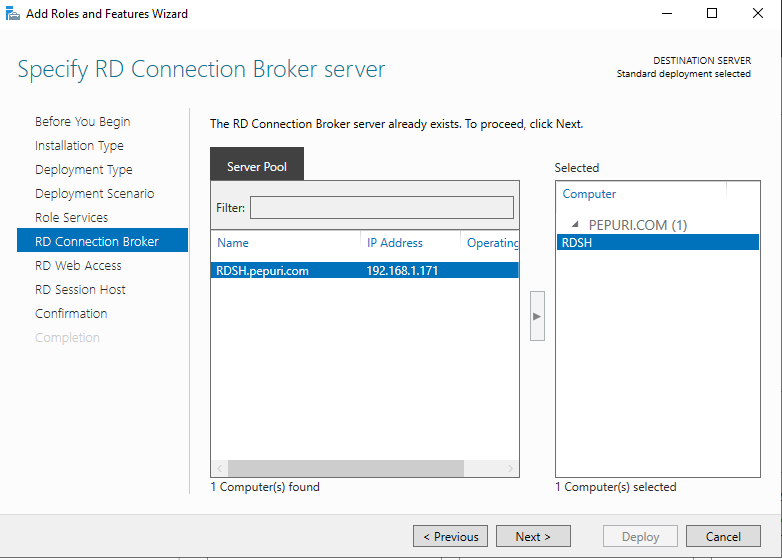
서버 지정 후 Next
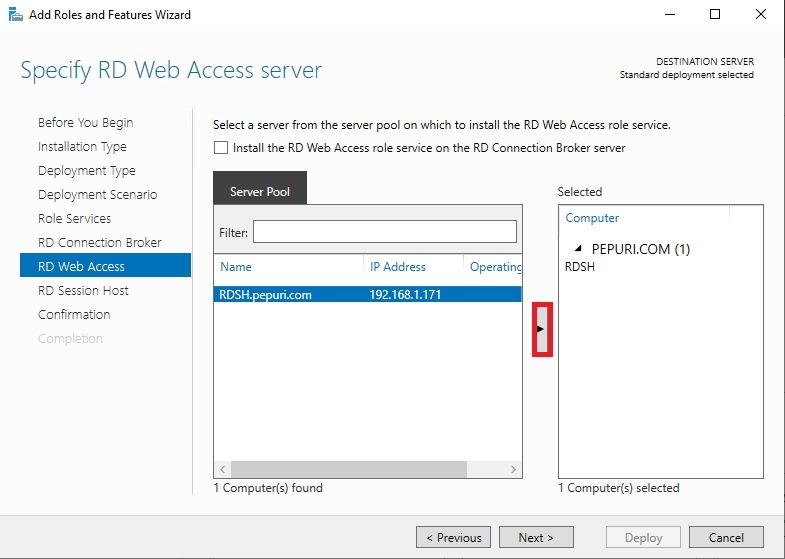
서버 지정 후 Next
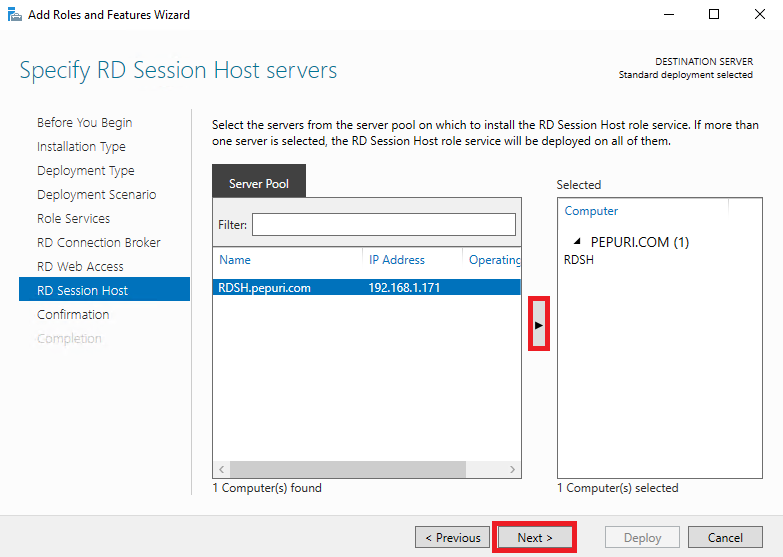
Deploy
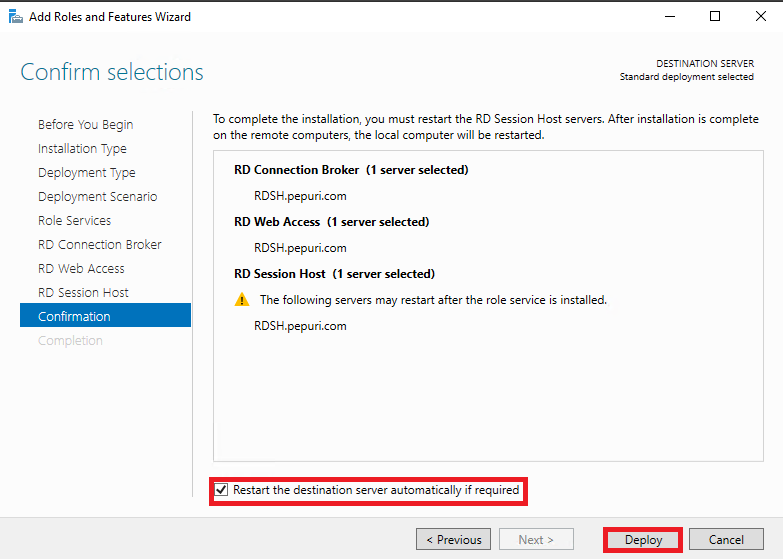
Close
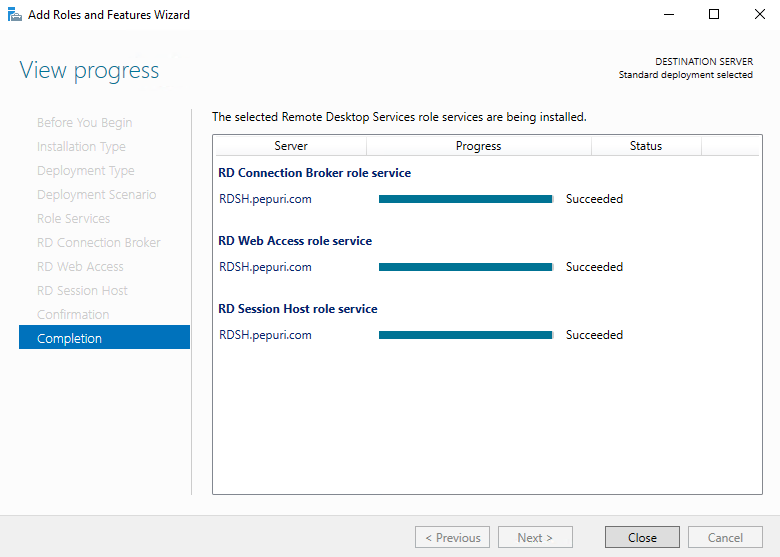
Dashboard 에서 Remote Desktop Services 선택
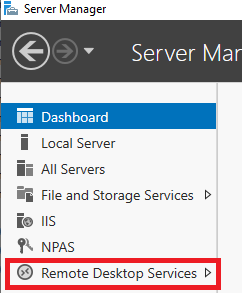
RD Gateway - Click
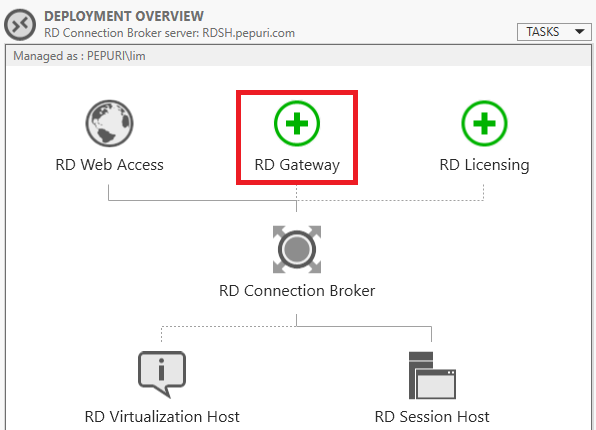
RDSH 선택 후 - Next
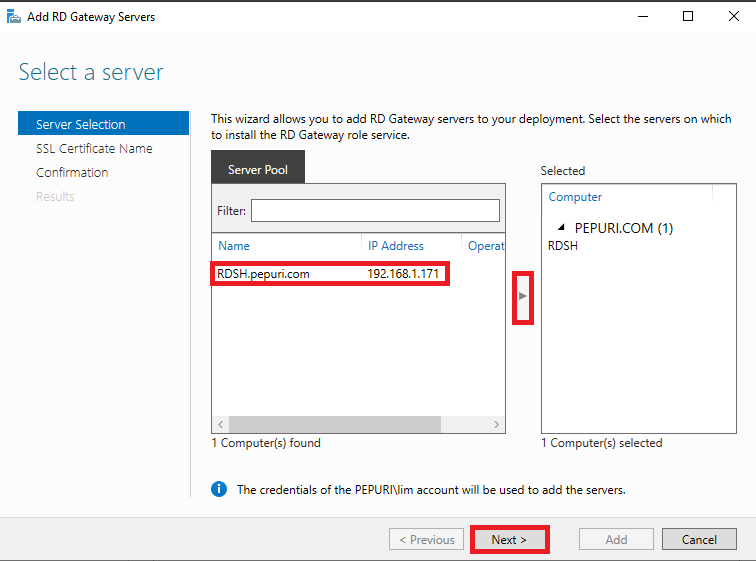
발급받을 SSL 인증서 이름 지정
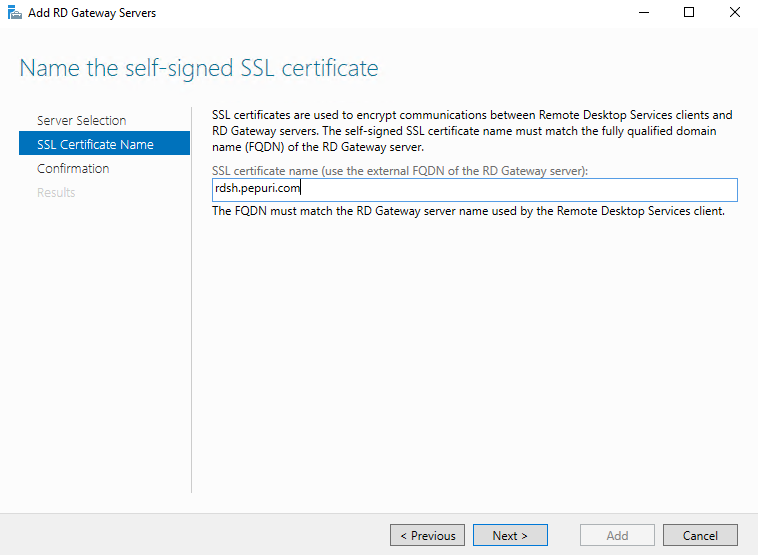
Add
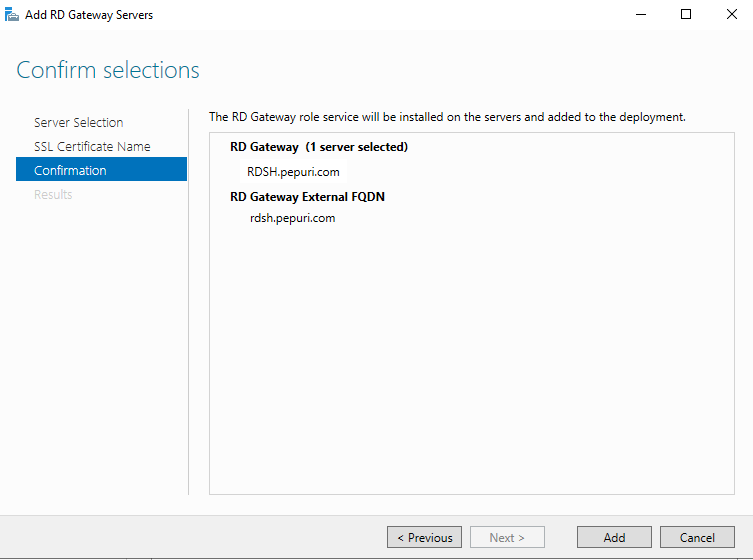
인증서 설치 작업을 위해서 IIS Manager 를 실행합니다.
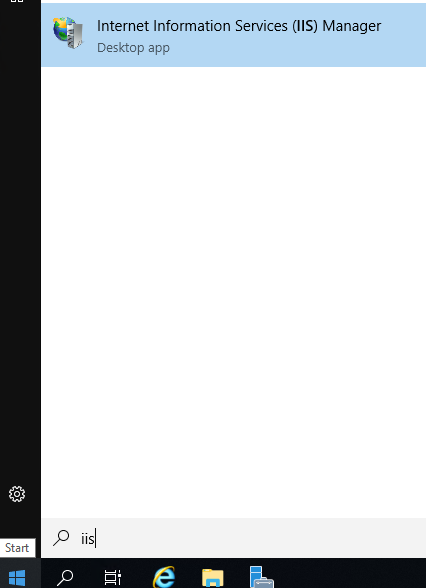
Server Certificates
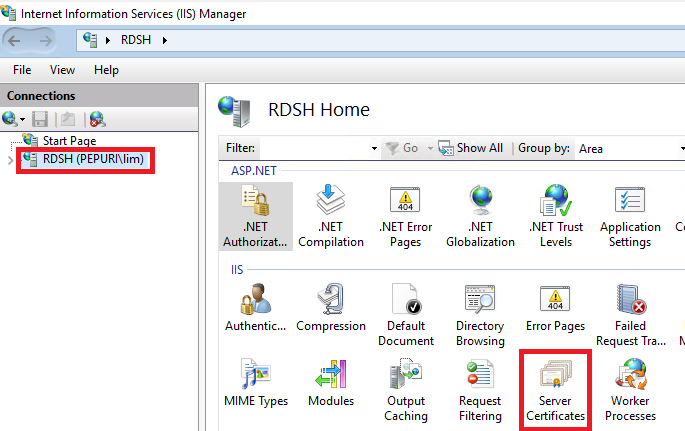
Create Certificate Request...
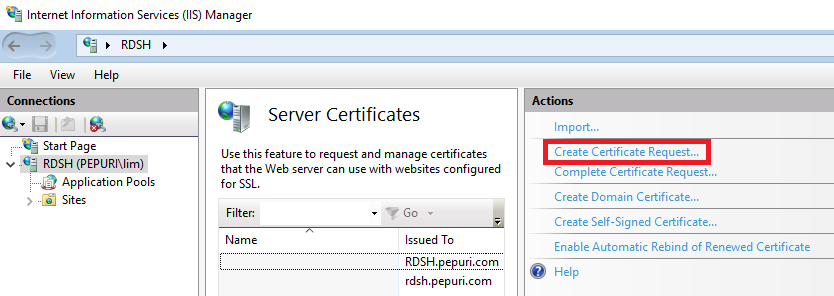
양식을 적절하게 입력한 뒤 Next
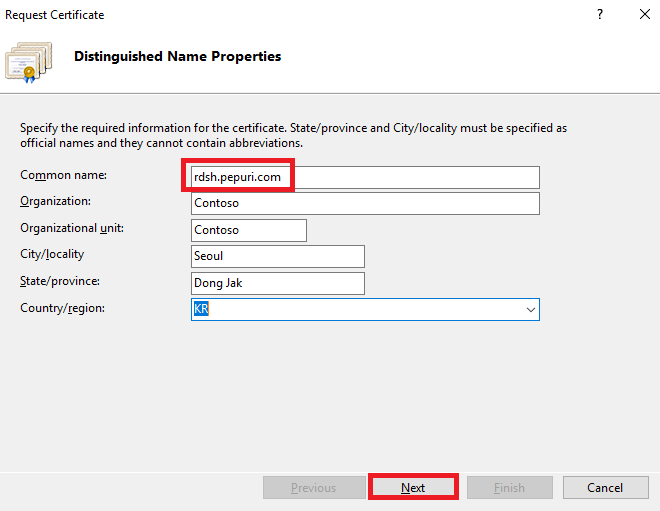
Bit length 를 2048 로 변경 후 Next
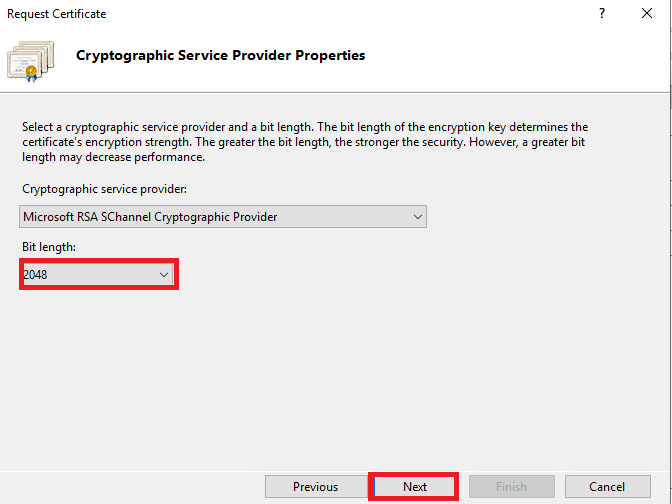
위치 지정 - Finish
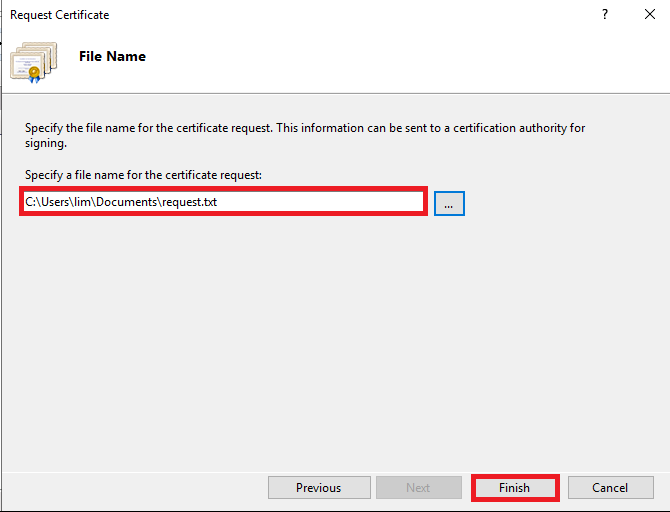
제 경우에는 Gogetssl.com 에서 구입한 Multi-SAN SSL 인증서로 진행하였습니다.
생성된 TXT 파일의 내용을 복사 한 뒤,
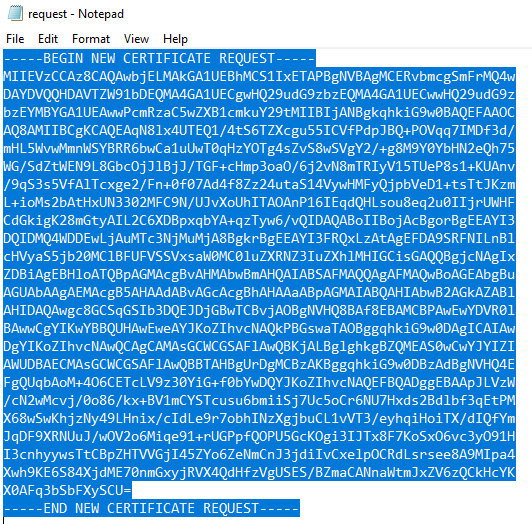
CSR 입력란에 붙여넣기 후 Validate
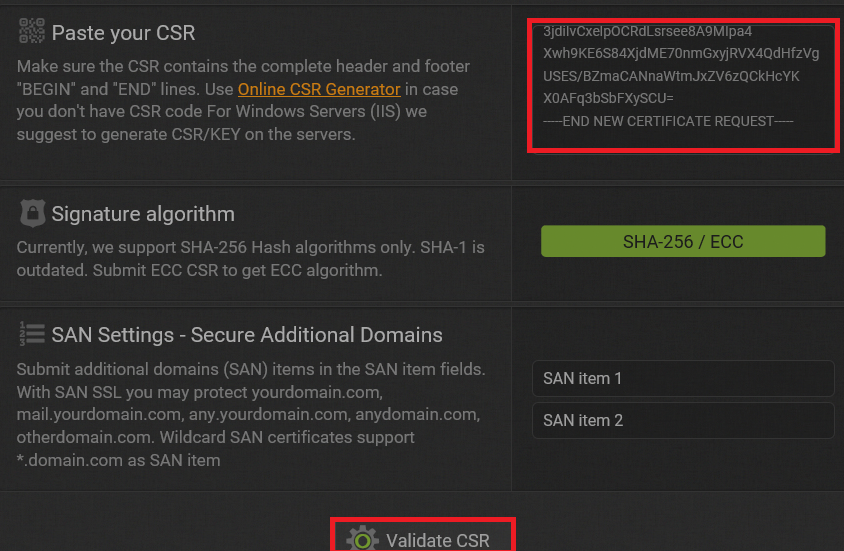
Domain Validation 진행
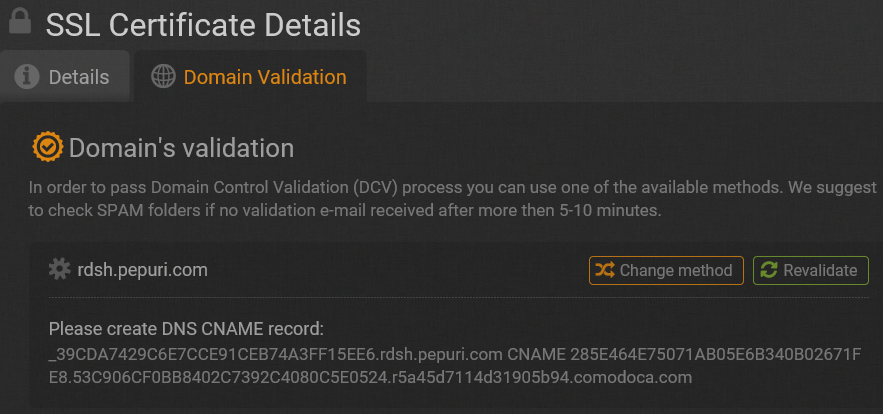
Name 서버에서 해당 CNAME 을 추가
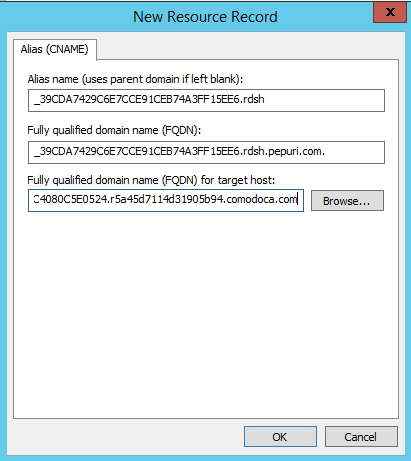
Validation 완료 후 Download CRT

Complete Certificate Request
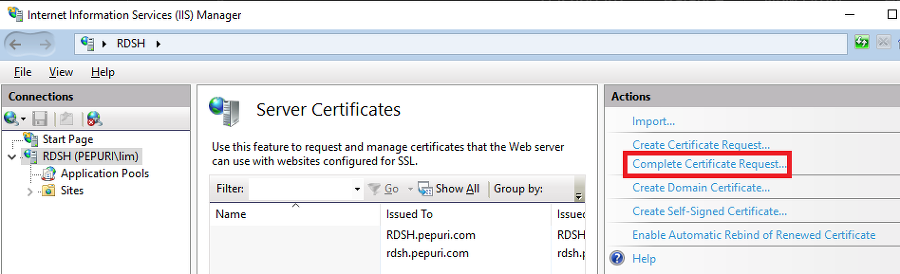
다운로드 받은 파일 지정 및 이름 지정 후 OK
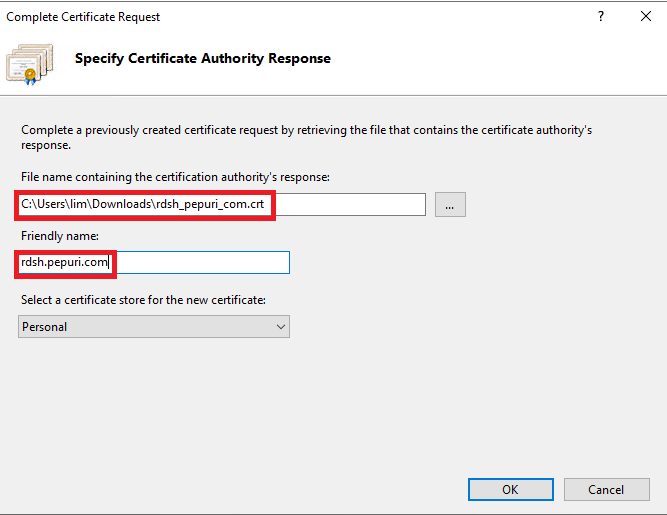
발급된 인증서를 우클릭 - Export

내보낼 위치 및 패스워드 지정 - OK
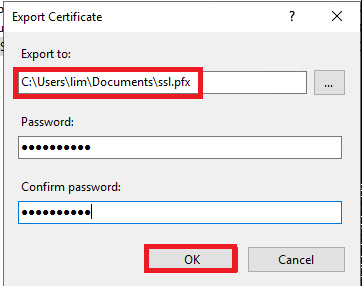
Dashboard - Remote Desktop Services - Overview -TASKS - Edit Deployment Properties

Role 을 선택 Select existing certificate
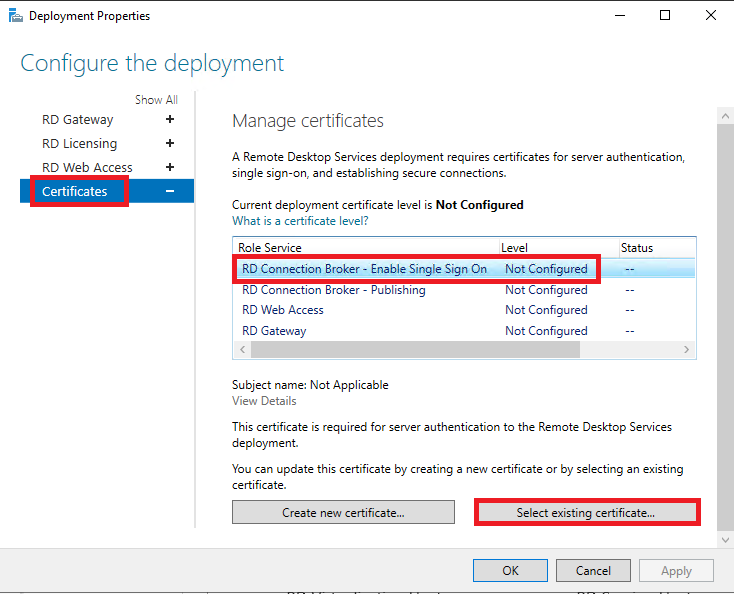
내보낸 인증서 파일 지정 후 OK

Apply
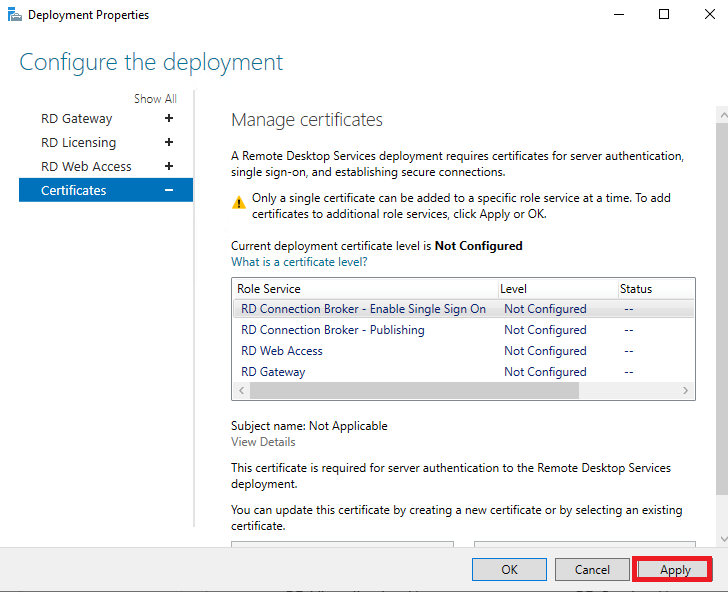
나머지 역할도 동일하게 반복합니다.
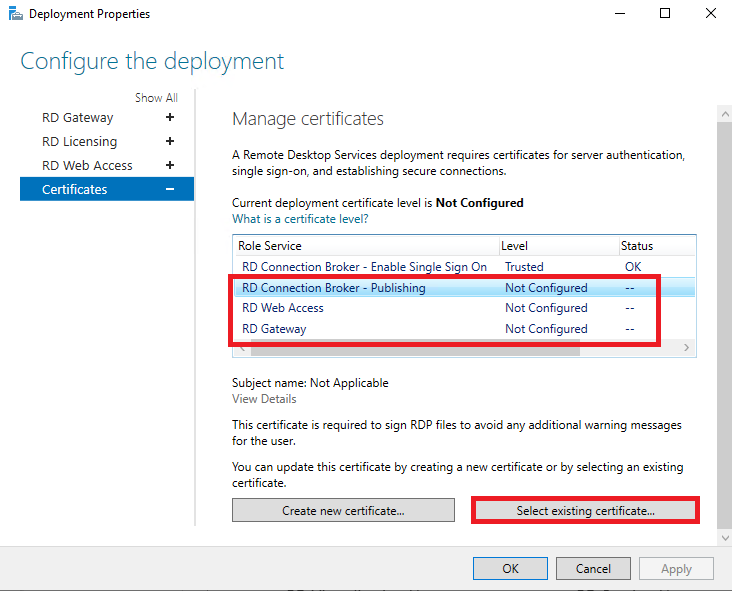
인증서 작업 완료
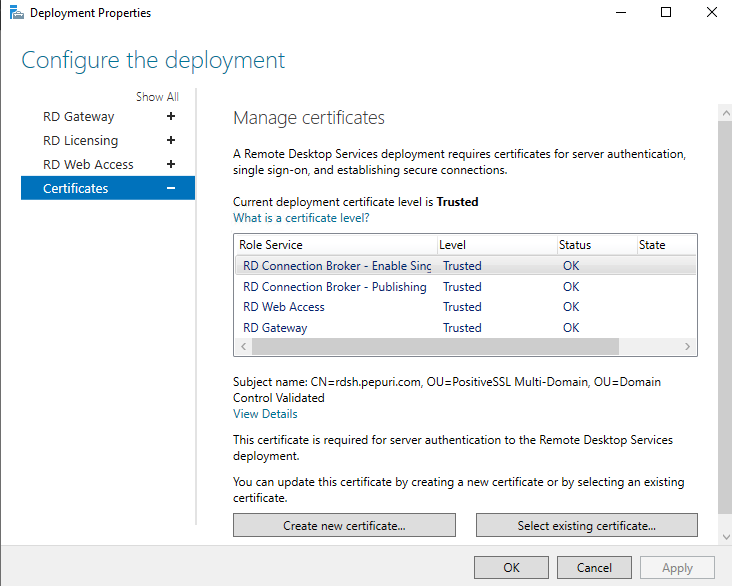
RDS에 Office 365 Proplus 를 설치하는 것은 아래의 포스팅을 참고하시기 바랍니다.
2019/09/25 - [Office 365] - RDS Server에 Office 365 ProPlus 배포
Create session collections
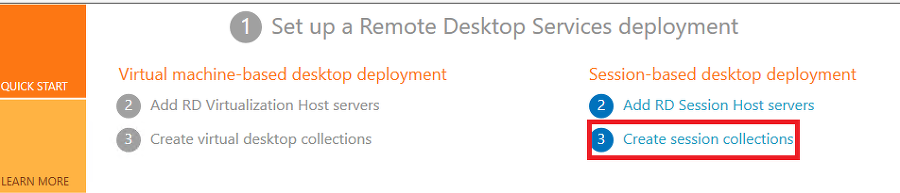
Next

Collection Name 을 입력합니다.
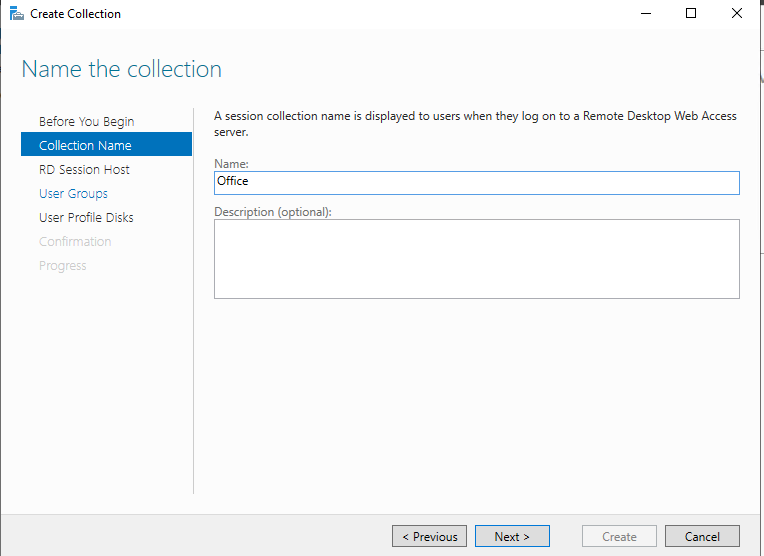
RD Session Host 지정 - Next
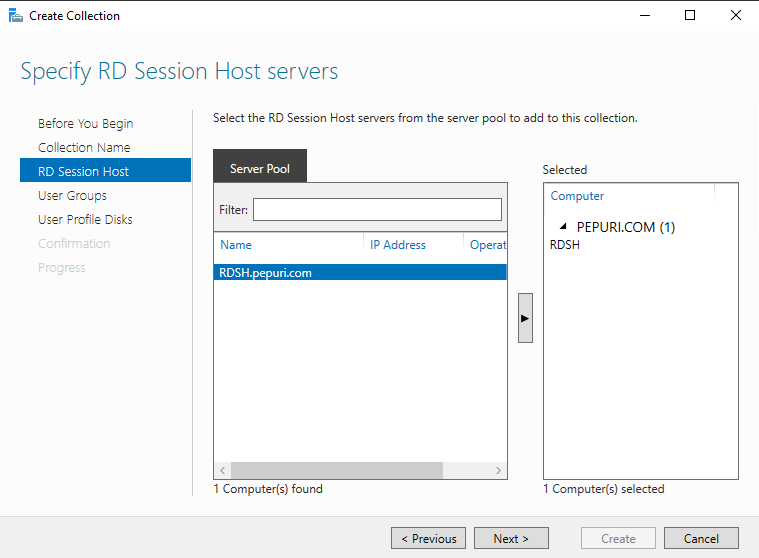
User Profile 을 저장할 폴더를 생성후 지정합니다.
권한을 부여할 User Group 설정 - Next

User Profile 을 저장할 폴더를 생성후 지정합니다.
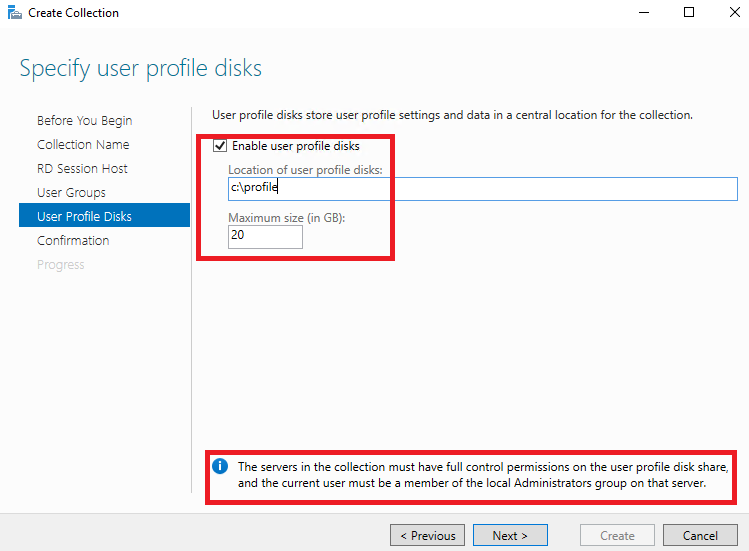
- 주의사항을 보면 Full control permission 이 필요하며, 현재 사용하는 계정은 반드시 Local Admin 권한이 필요하다고 나와 있습니다.
Local Admin 권한 부여
시작 - 우클릭 - Computer management
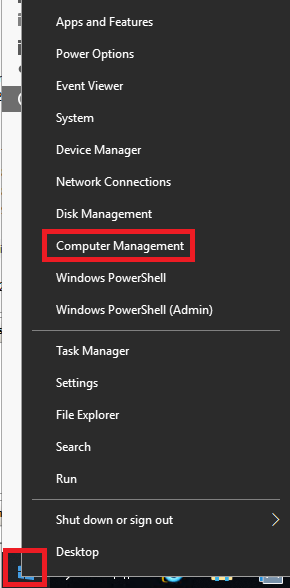
Local Users and Groups - Groups - Administrators - 더블 클릭
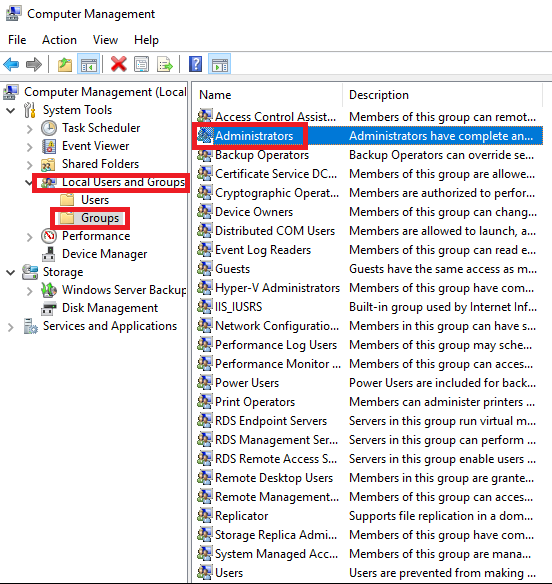
Add 를 클릭하여 현재 설치하는 서비스 계정을 입력합니다.
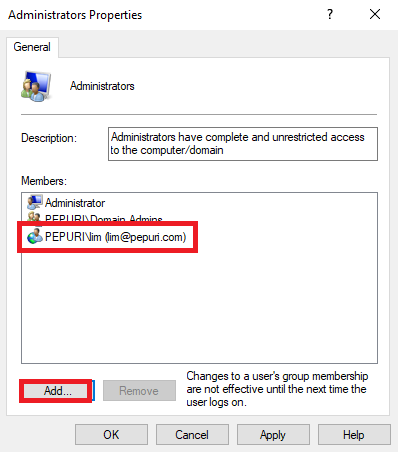
Create
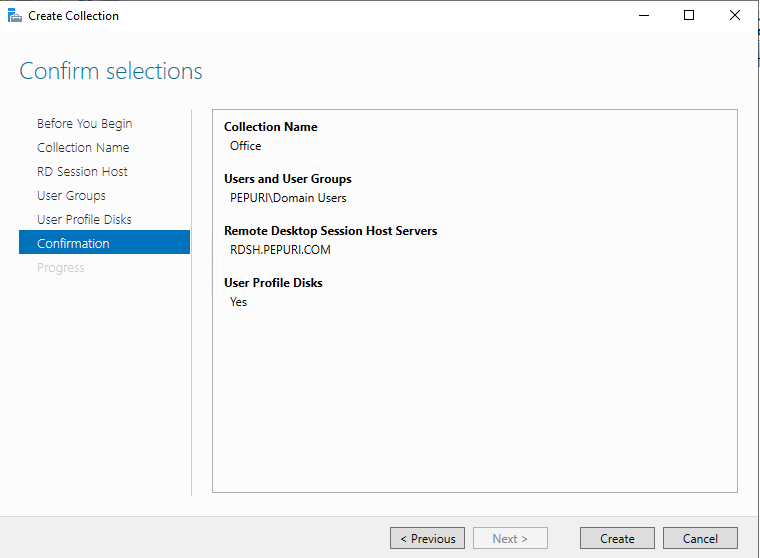
Close
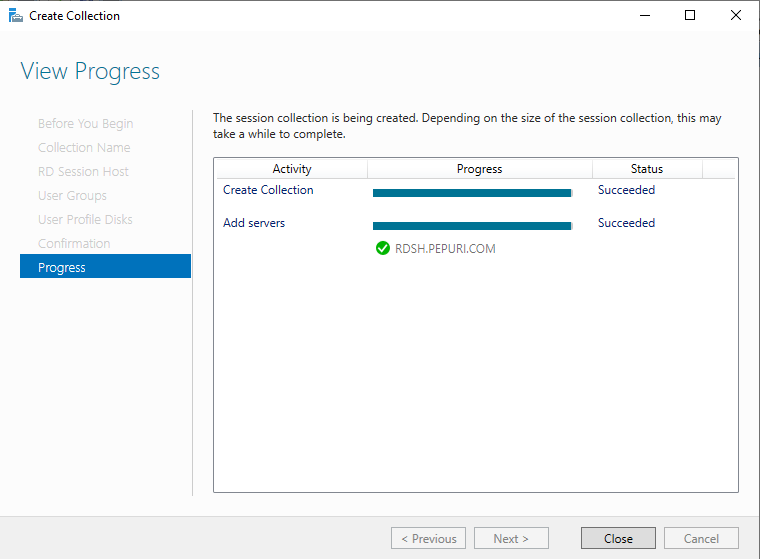
생성된 Collection 에서 Publish RemoteApp programs
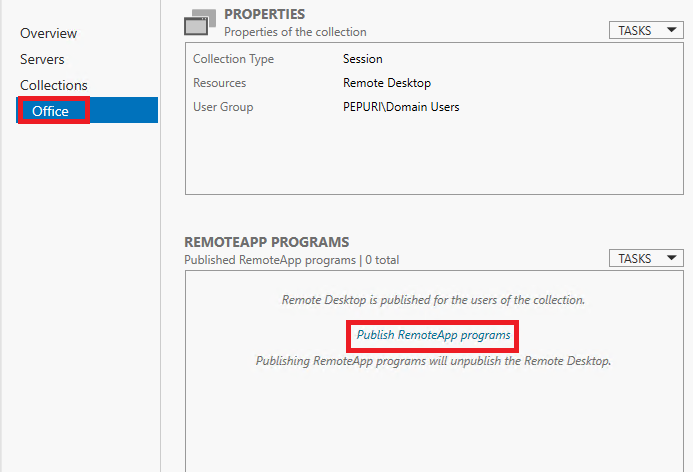
배포할 프로그램을 선택한 뒤 Next
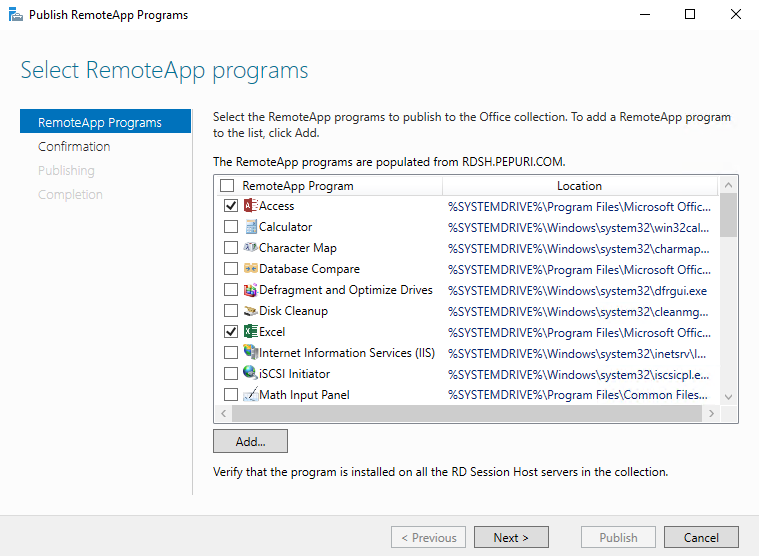
Publish
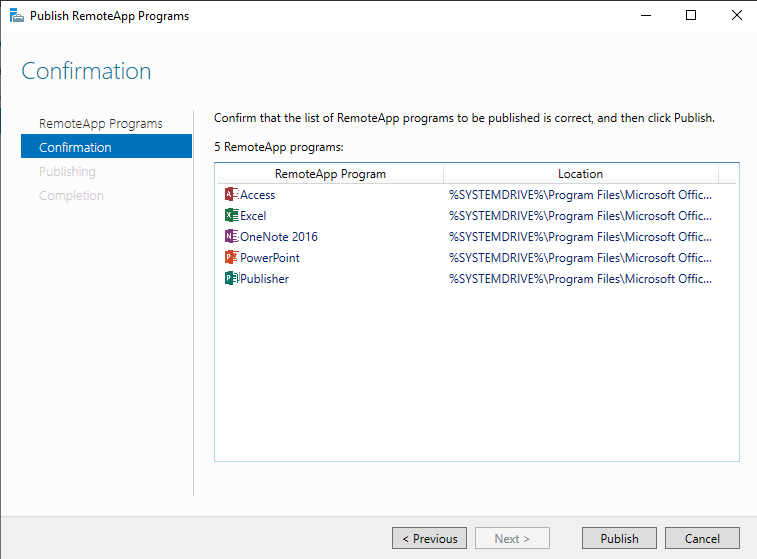
주소의 형태로 입력하여 접속합니다.
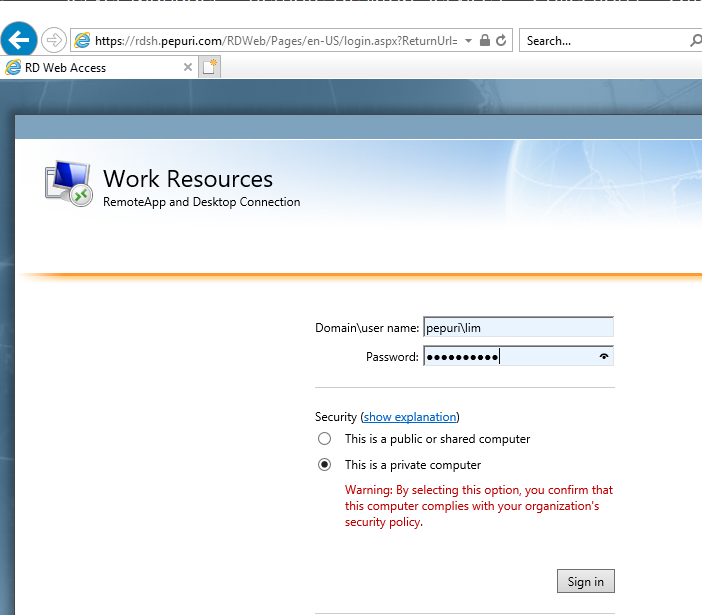
프로그램을 클릭합니다.
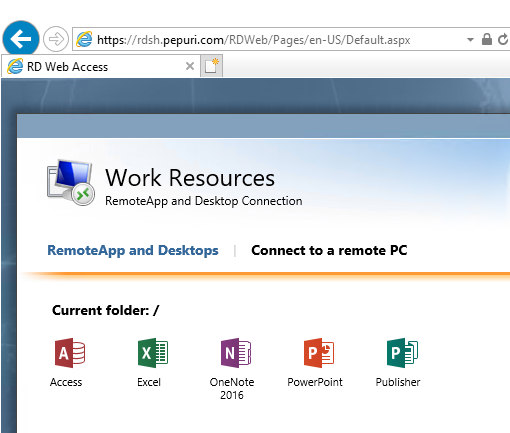
Connect
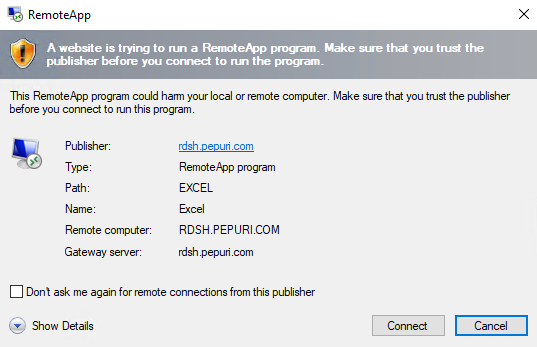
정상적으로 실행되는 것을 확인할 수 있습니다. - 정품인증문제는 라이선스가 없는 상태에서 설치했기 때문에 발생한 것입니다.

일반 실행과의 차이는 아래와 같이 아이콘의 모양이 다른 것을 확인할 수 있습니다.

WAP 에서 Proxy 설정을 해주거나 해당 VM 으로 443 포트를 포트포워딩하면 외부에서도 접속할 수 있습니다.
다음 포스팅은 RD Virtualization Host 구성에 대해서 다뤄보도록 하겠습니다.
'IT > Windows' 카테고리의 다른 글
| [MS-SQL] 설치 오류 (0) | 2024.04.17 |
|---|---|
| Windows Server 2019 - 원격 데스크톱 세션 수 제한 설정 (0) | 2024.01.06 |
| 높은 CPU 및 메모리 사용량을 수정하는 방법 (0) | 2023.12.20 |
| Windows 이벤트뷰어 - Windows 시스템 로그 (0) | 2023.12.20 |
| 하씨아재 Server Virtualization 기초 및 구성 (0) | 2023.10.31 |