728x90
반응형
SMALL
PDF 파일 콘텐츠를 그림으로 삽입
- 그림을 삽입할 PDF를 연 다음, PowerPoint 로 전환합니다.
- 팁:
- PDF 창을 최소화하지 말고 다음 단계로 가기 전에 마지막으로 연 창이 맞는지 확인합니다.
- 그림으로 캡처하려는 모든 항목이 PDF 창에 표시되는지 확인합니다. 캡처할 내용을 모두 보려면 확대/축소 수준을 낮춰야 할 수 있습니다.
- PowerPoint 에서 콘텐츠를 추가할 슬라이드를 선택한 다음 삽입 탭의 이미지 그룹에서 스크린샷을 클릭합니다.
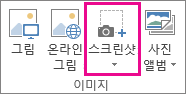
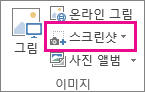
- PDF 파일은 사용할 수 있는 창 목록의 첫 번째 미리 보기 이미지여야 합니다.
- 참고: 창 크기에 따라 스크린샷 단추가 다르게 나타날 수 있습니다.
- 미리 보기 이미지 아래에서 화면 캡처를 선택합니다. PowerPoint PDF 파일이 있는 창을 최소화하고 표시합니다.
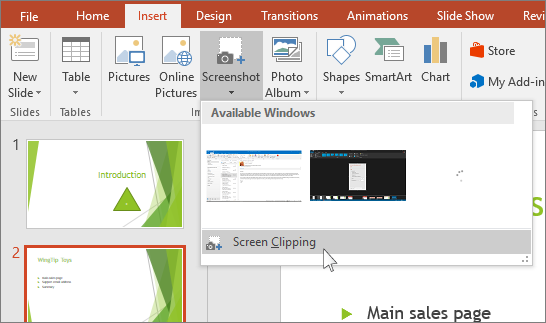
- 화면이 흰색 "서리가 내린" 모양을 가져오고 포인터가
 십자선이 되면 끌어서 클립하려는 콘텐츠 주위에 상자를 그립니다. 화면 캡처 절차를 취소하려면 Esc 키를 누릅니다.끌기를 중지하면 선택한 영역이 PowerPoint 슬라이드에 그림으로 표시됩니다. 이 그림을 선택하고 그림 도구 서식 탭을 사용하여 원하는 대로 이동하고 크기를 조정하고 자르거나 형식을 지정할 수 있습니다.
십자선이 되면 끌어서 클립하려는 콘텐츠 주위에 상자를 그립니다. 화면 캡처 절차를 취소하려면 Esc 키를 누릅니다.끌기를 중지하면 선택한 영역이 PowerPoint 슬라이드에 그림으로 표시됩니다. 이 그림을 선택하고 그림 도구 서식 탭을 사용하여 원하는 대로 이동하고 크기를 조정하고 자르거나 형식을 지정할 수 있습니다. 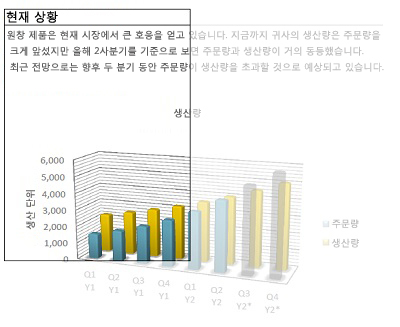
PDF 파일을 개체로 삽입
- 삽입하려는 PDF 파일이 현재 컴퓨터에서 열려 있지 않아야 합니다.
- PowerPoint 에서 파일을 추가할 슬라이드를 선택한 다음 개체 > 삽입을 선택합니다.
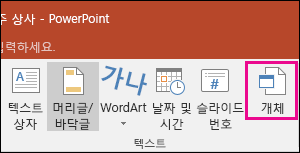
- 개체 삽입 상자에서 파일로부터 만들기를 선택한 다음 PDF 파일 위치를 입력하거나 찾아보기를 클릭하고 PDF 파일을 찾은 다음 확인을 클릭합니다.그러면 PDF 파일이 프레젠테이션 파일의 일부가 됩니다. 이 방법을 사용하면 PDF 파일 품질이 낮아지지만 기본 보기에서 보거나 수정할 때 이미지를 두 번 클릭하여 전체 PDF를 열 수 있습니다.
- 참고: PDF 파일을 개체로 삽입하려고 할 때 오류가 발생하면 PDF 파일이 열려 있지 않도록 합니다.
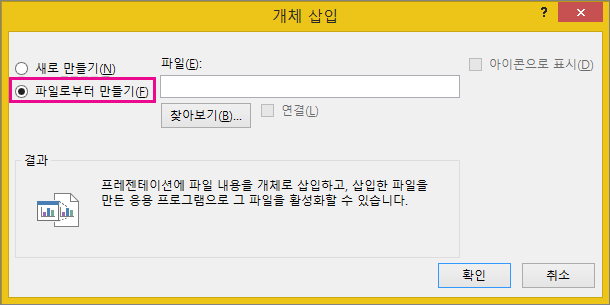
슬라이드 쇼에서 PDF 열기
슬라이드 쇼 중에 삽입된 PDF 파일을 열려면 실행을 연결합니다.
- 기본 보기에서 PDF 파일이 있는 슬라이드로 이동하여 PDF 파일의 아이콘이나 이미지를 클릭한 다음 삽입 탭의 링크 그룹에서 작업을 클릭합니다.
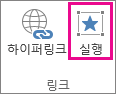
- 실행 설정 상자에서 마우스를 클릭할 때 열려면 마우스를 클릭할 때 탭을 선택하고 포인터를 PDF 아이콘 위에 놓았을 때 열려면 마우스를 위에 놓았을 때 탭을 선택합니다.
- 개체 실행을 선택하고 목록에서 열기를 선택합니다.
728x90
반응형
LIST
'IT > 컴퓨터활용능력1급' 카테고리의 다른 글
| 컴퓨터 활용 능력 1급 취득방법 (0) | 2018.01.07 |
|---|