728x90
반응형
SMALL
SQL Server 2016 설치 방법
이전글에서 이미지를 다운로드 받으셨다면 다음과 같이 약 3GB 크기의 이미지 파일이 생성됩니다. 다운받는 에디션이나 시점에 따라 이미지 파일 크기가 달라질 수 있습니다. 이미지 파일을 더블 클릭하여 가상 이미지로 마운트하고 실행 합니다.
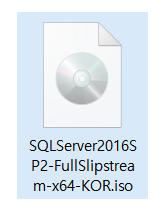
기다리면 설치 센터가 실행되는서 설치 > 새 SQL Server 독립 실행형 설치... 클릭
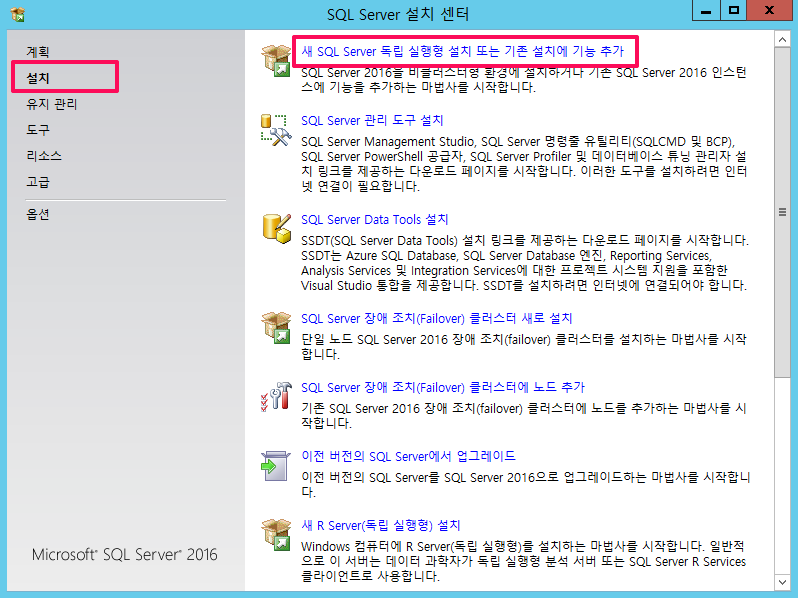
여기서는 평가판을 설치할 것이기 때문에 무료 버전 지정 > Evaluation 선택 > 다음

계약서 약관에 동의함 체크 후 다음
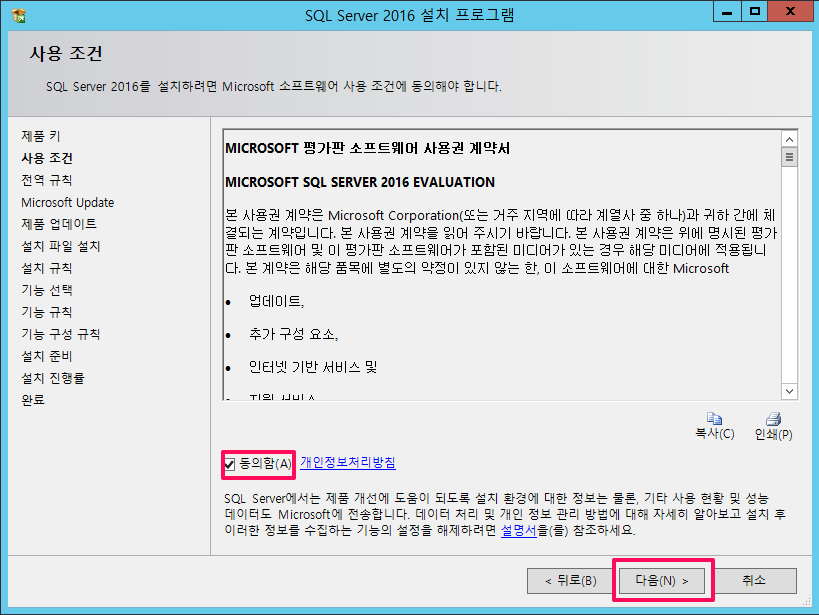
실제 운영 환경인 경우 업데이트 확인 체크를 권장합니다.
저의 경우 개발시 테스트 및 설치 가이드 전용으로 설치하는 것이므로 체크하지 않았습니다.
업데이트 확인 여부 체크 후 다음
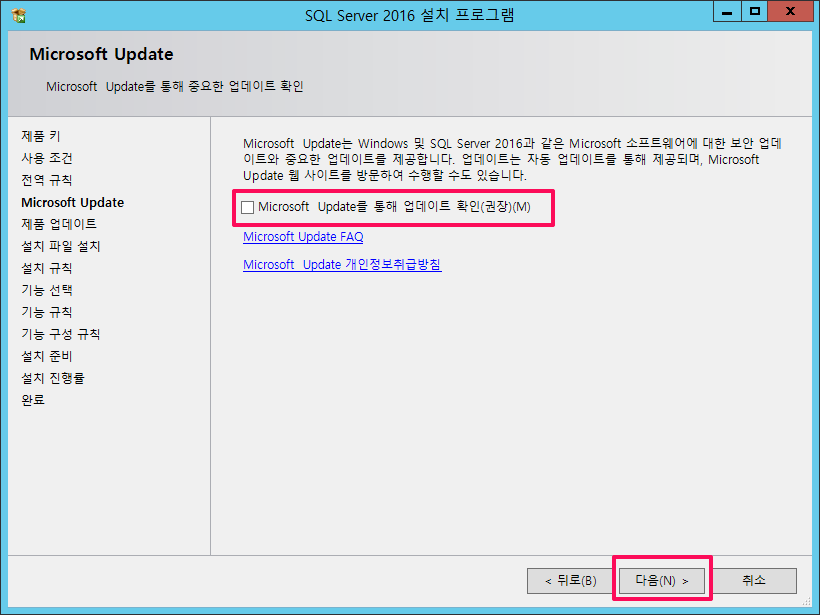
잠시 기다리면 설치 규칙을 체크합니다.
설치 규칙은 SQL Server 설치 전에 SQL Server 설치 진행에 있어서 문제가 없는지 미리서 체크하는 것입니다.
방화벽의 경우 경고가 나타날 수 있으나 무시하고 다음을 클릭합니다.

이전 화면에서 다음을 클릭했을 때 설치 역할 단계가 나타나는 경우와 나타나지 않는 경우가 있는데 이부분은 다음을 클릭하여 넘어갑니다.
그러면 다음과 같이 기능 선택 창이 나타납니다.
기능 선택에서 설치할 기능을 선택하고 다음을 클릭합니다.
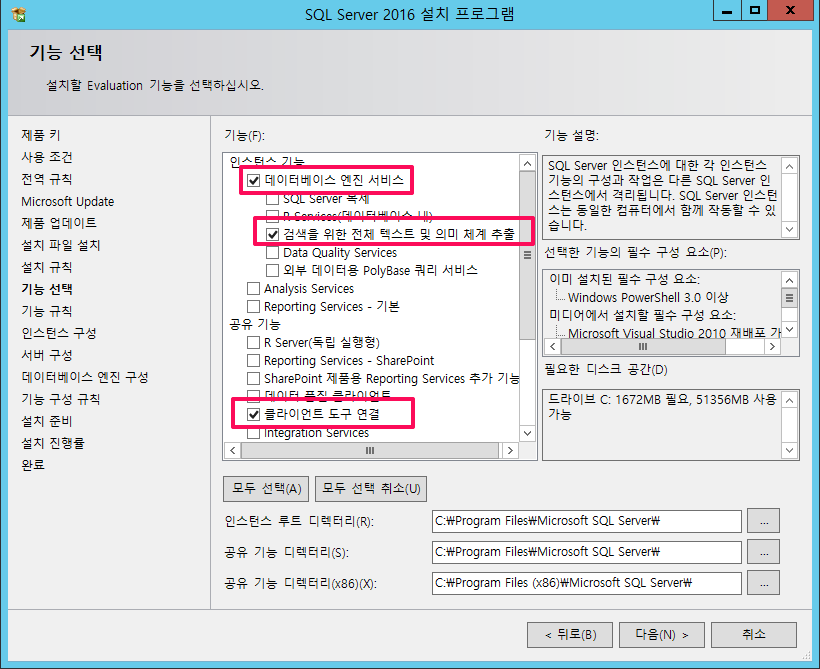
기존에 SQL Server가 설치되어 있는 경우 인스턴스 ID를 변경할 수 있지만 최초 설치인 경우에는 기본 인스턴스로 두고 다음을 클릭합니다.

서버 구성은 특별한 설정이 필요 없다면 이대로 다음을 클릭합니다.
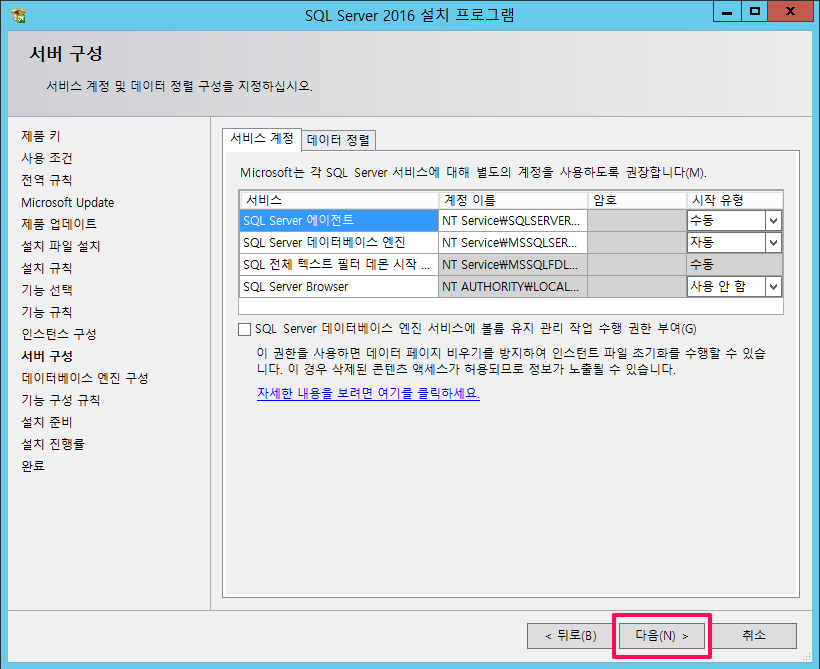
데이터베이스 엔진 구성에서는 Windows 인증 모드로 두고 현재 사용자 추가를 눌러 현재 로그온된 Windows 계정을 SQL Server 관리자로 지정합니다.
Windows PC 버전인 경우 관리자 권한이 있는 계정을, Windows Server의 경우 Administator로 설치하는것을 권장합니다.
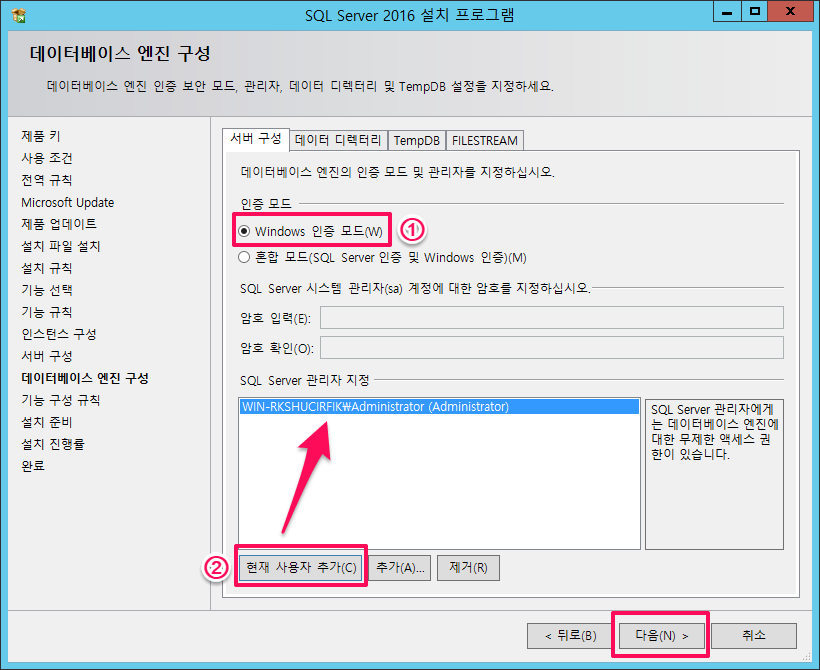
인증 모드 설명
인증 모드에는 두 가지가 있으며, 나중에 변경 가능합니다.
Windows 인증 모드 : 권한이 있는 Windows 계정으로만 접근이 가능합니다. (보안을 강력하게 유지할 수 있습니다.)
혼합 모드 : Windows 사용자가 아니더라도 접근할 수 있으며, 관리자인 sa (System Administrator) 계정의 암호 지정이 필요합니다.
기능 구성 규칙 화면이 나오면 다음을 누릅니다.
(별 문제가 없는 경우에는 자동으로 넘어감)
설치 준비 화면이 나오면 지금까지의 진행 내용이 요약되어 나타납니다. 확인 후 설치를 클릭합니다.
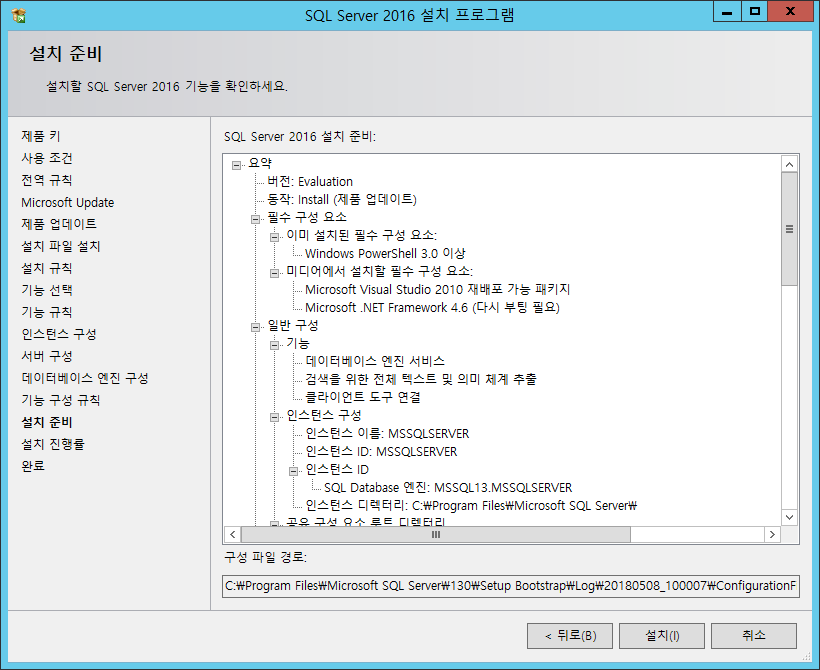
설치가 진행됩니다.
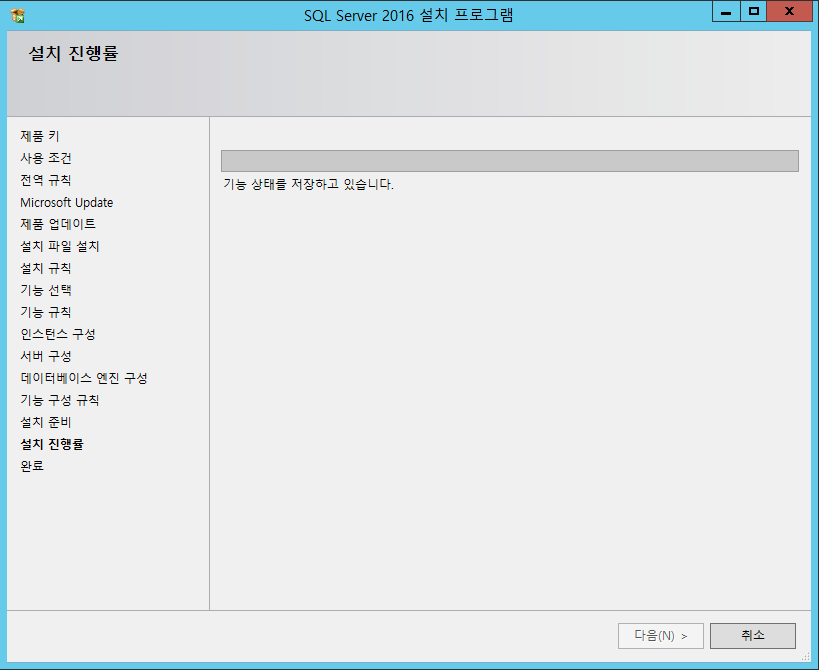
다음과 같은 팝업이 나타날 수 있는데 확인을 클릭합니다.
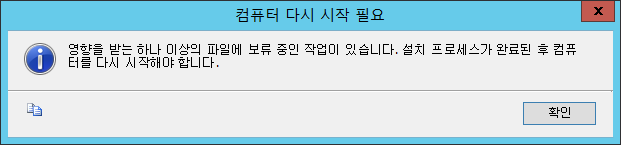
설치가 완료 되었습니다.
설치 완료 후 시스템을 재부팅 합니다.

SQL Server 시작하기
간혹 SQL Server가 자동으로 시작되지 않을 수 있는데, 이때에는 수동으로 서비스를 시작하면 됩니다.
Windows 시작 버튼 > 모든 앱 > SQL Server 2016 구성 관리자(또는 SQL Server Configuration Manager) 실행
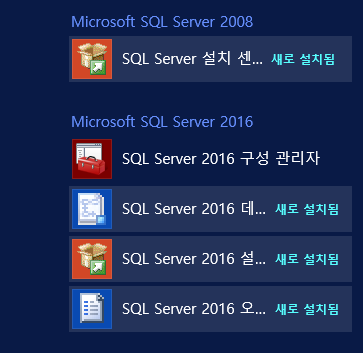
SQL Server 서비스 > SQL Server 마우스 우클릭 > 시작
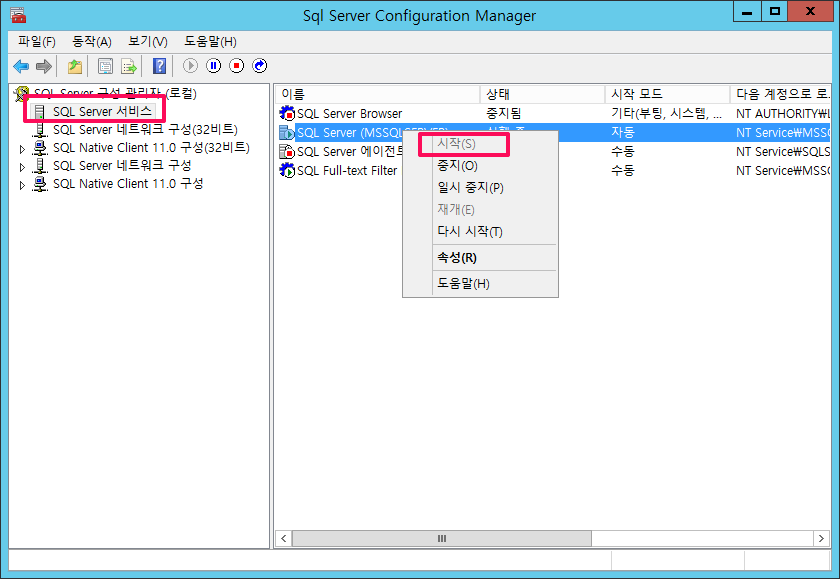
728x90
반응형
LIST
'IT > SQLD' 카테고리의 다른 글
| [MySQL] SELECT문 WHERE절 정규식 검색 (REGEXP) (0) | 2022.12.30 |
|---|---|
| [SQL Server] sa 계정 활성화 하기 (0) | 2022.12.28 |
| 실행 중인 SQL Server 데이터베이스 엔진 버전 및 Edition을 확인하는 방법 (0) | 2022.12.25 |
| MS SQL 라이선스 입력하기 (0) | 2022.12.10 |
| [Linux] CentOS 8, RHEL 8의 네트워크 재시작 명령어 (이전 버전과의 비교) (0) | 2022.11.27 |